こんにちは、おゆひよこ(@oyu_sound)です!
商用・非商用問わず無料で使えるテキスト読み上げソフト『VOICEVOX(ボイスボックス)』がついに歌えるようになりました!
2024年1月31日にリリースされたVer. 0.16.1では、以下の2つの機能が追加されています
- キャラクターの喋り声で歌う「ハミング」
- キャラクターの歌声で歌う「ソング」
つまり、1つのソフトウェアで「テキスト読み上げ」と「歌声合成」のどちらも利用可能ってわけ!
今回は、そんなVOICEVOXのダウンロード・インストール方法を画像つきでわかりやすく解説していきます
VOICEVOXのダウンロード方法
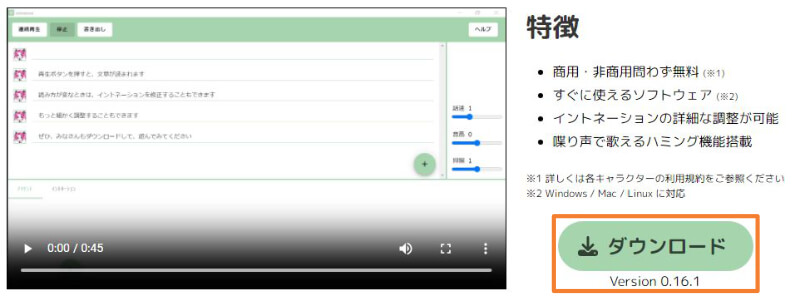
公式サイトにアクセスして、「ダウンロード」をクリックします
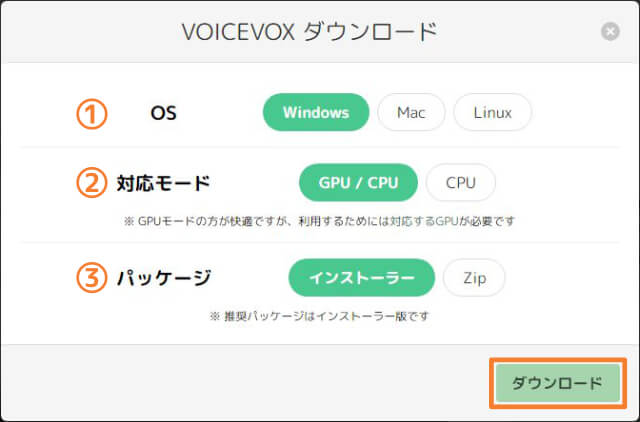
- OS:お使いのOSを選択します(今回はWindows)
- 対応モード:対応するGPUがあれば「GPU/CPU」を、なければ「CPU」を選択します。よくわからない場合はそのままで大丈夫です
- パッケージ:「インストーラー」を選択します
「ダウンロード」をクリックします
VOICEVOXのインストール方法
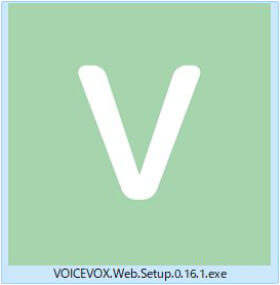
ダウンロードされたVOICEVOXのインストーラーをダブルクリックで開きます
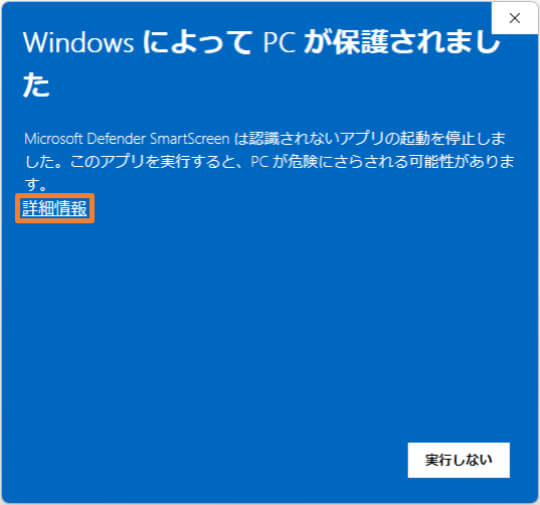
お使いの環境によって「WidowsによってPCが保護されました」というウインドウが表示されることがあります
こういった場合、まず「詳細情報」をクリックして・・・
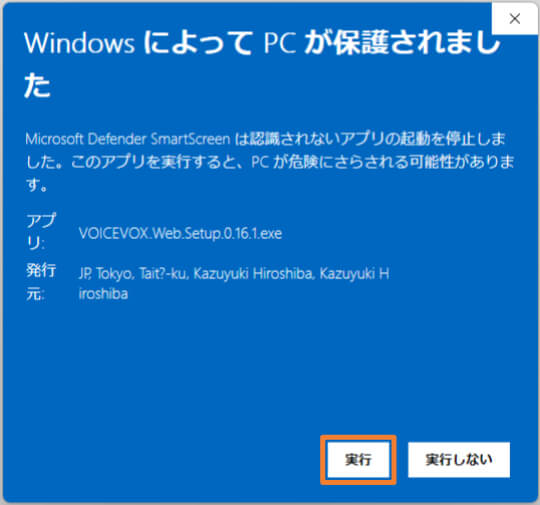
次に「実行」をクリックすれば大丈夫です
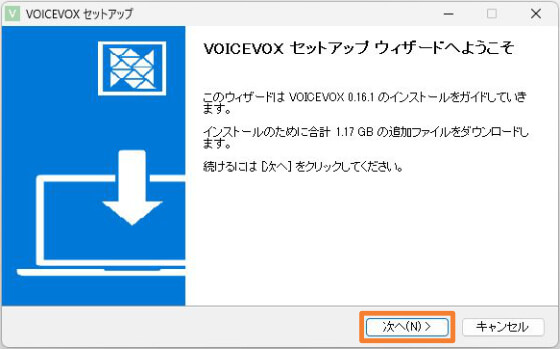
「次へ」をクリックします
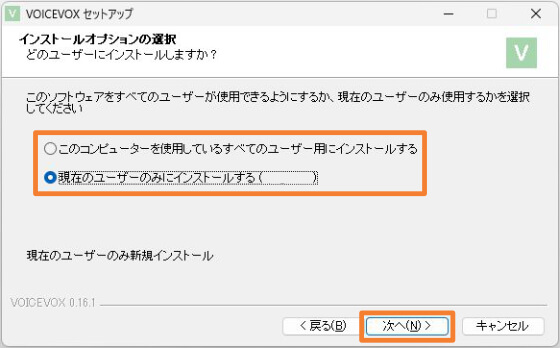
共用のPCを使っている場合、だれにVOICEVOXをインストールするのか決めます
- PCを使っている全員が対象「このコンピューターを使用しているすべてのユーザー用にインストールする」
- 自分だけ対象「現在のユーザーのみにインストールする」
選択したら「次へ」をクリックします
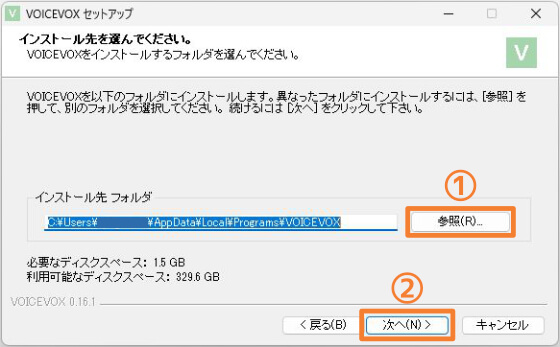
インストール先を変更する場合は「参照」から場所を選択します。よくわからない場合はそのままで大丈夫です
「次へ」をクリックします
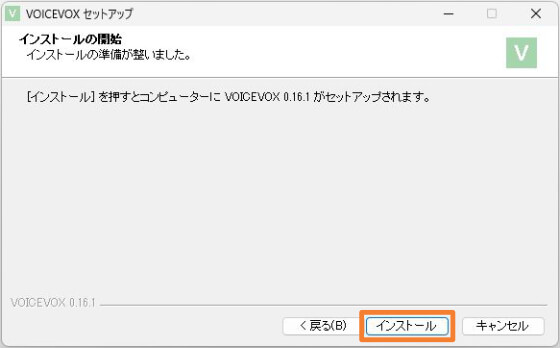
「インストール」をクリックします
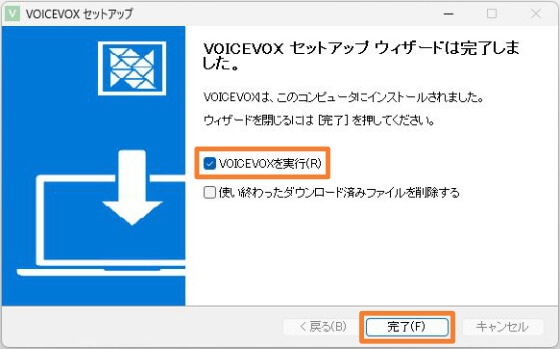
「VOICEVOXを実行」にチェックを入れて「完了」をクリックするとVOICEVOXが起動します
初回起動時の確認事項
初回起動時には、以下のような画面が表示されます。それぞれ確認していきます
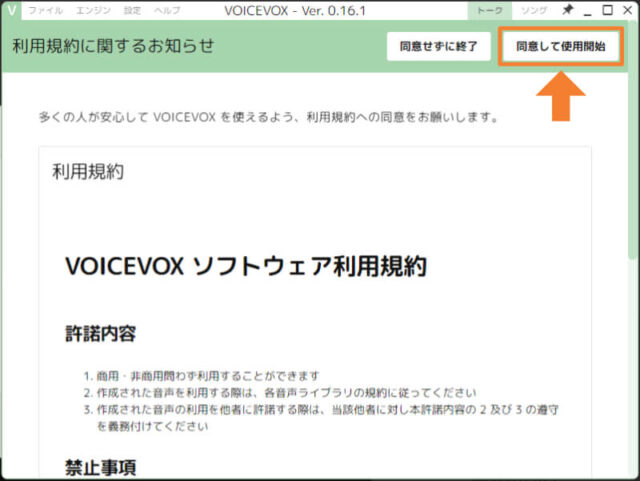
「利用規約に関するお知らせ」の内容を確認して、「同意して使用開始」をクリックします
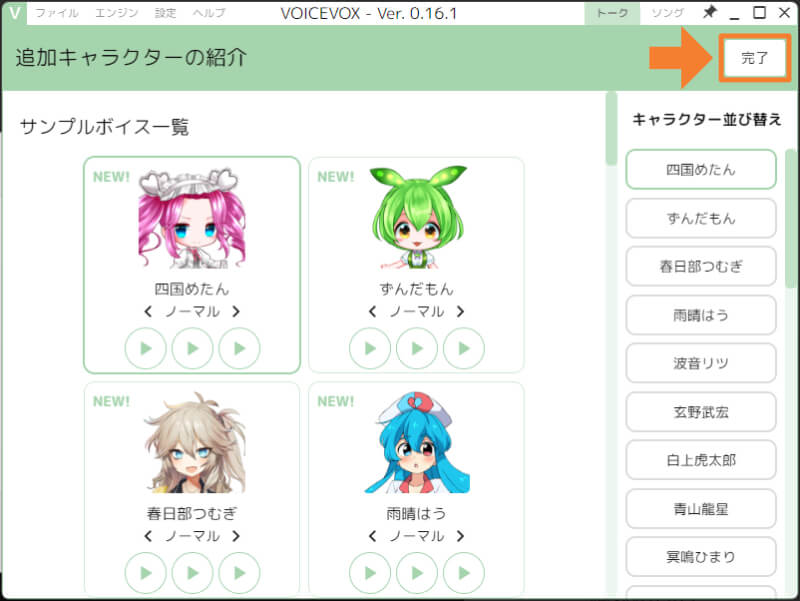
「追加キャラクターの紹介」では、サンプルボイスの試聴やキャラの並び替えができます
この操作はあとからでもできるので、いまは「完了」をクリックしておきます
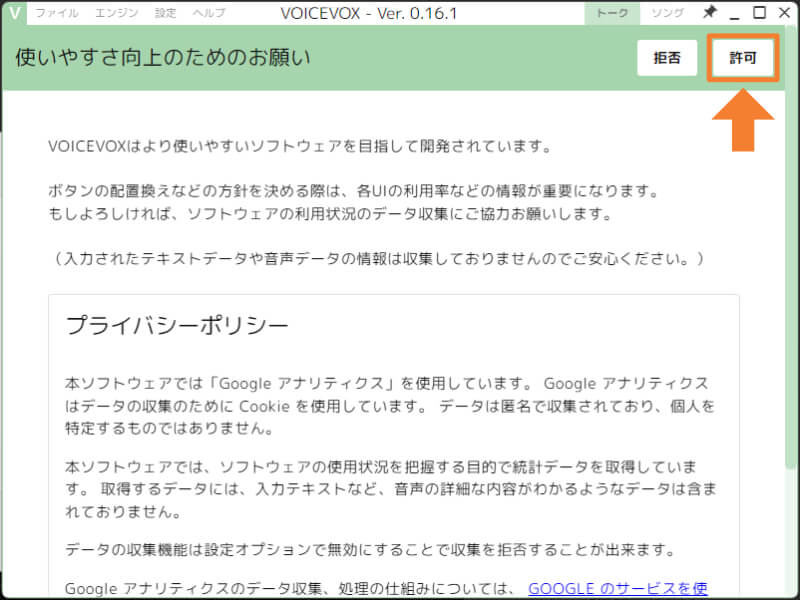
「使いやすさ向上のためのお願い」は、カンタンにいうと『データ収集しても大丈夫?』ってことです
VOICEVOXのさらなる利便性アップのためにも「許可」を選択しておくことをおすすめします(強制ではないです)
GPUモードの切り替え方法
GPUとは、Graphics Processing Unitの略で、通称「グラフィックボード(グラボ)」と呼ばれるものです
VOICEVOXに対応したGPUをお持ちであれば、GPUモードに切り替えたほうがソフトウェアを快適に利用できます
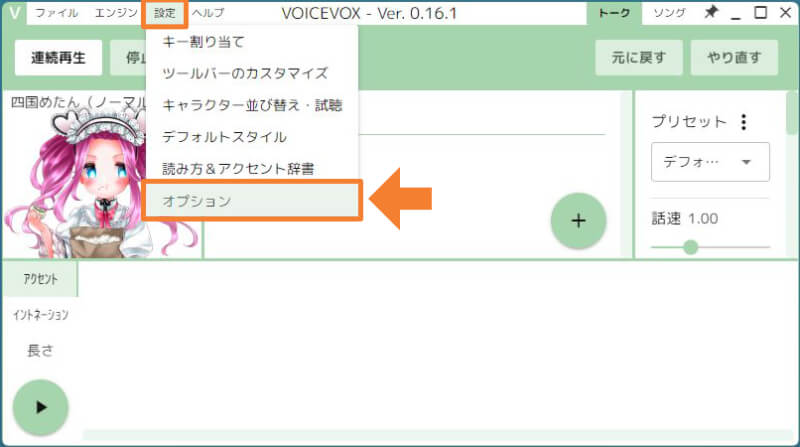
GPUモードに切り替えるには、上部メニュー「設定」から「オプション」を選択します
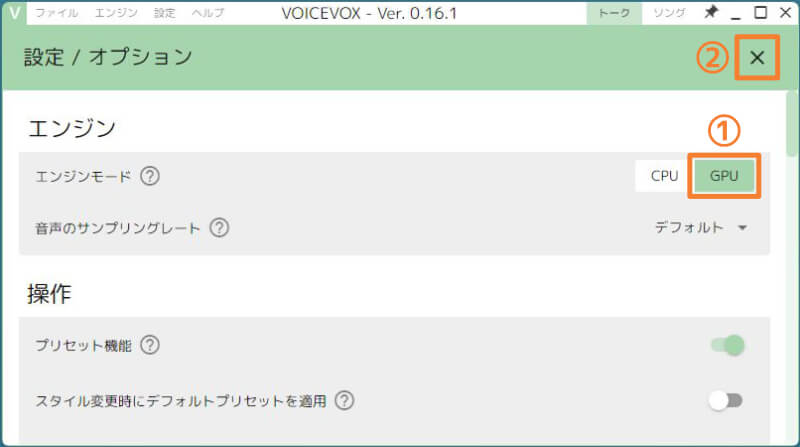
「設定 / オプション」画面に移動したら、「エンジン」→「エンジンモード」を「GPU」に切り替え、「✕」をクリックして完了です
ハミング・ソング機能の切り替え方法
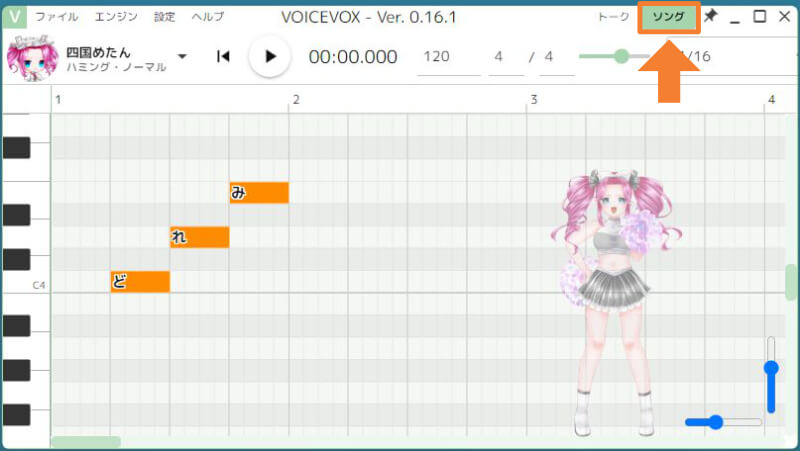
ハミング・ソング機能を使うには、VOICEVOX上部メニュー左側の「ソング」をクリックします
左側にピアノ鍵盤が出てきたら、VOICEVOXが歌う準備ができた合図です
マウスドラッグでどの音にどの発音を割り当てるかを決めたり、ノートの端っこをつまんで長さの調節や移動をおこなうことができます
操作に失敗してもライフポイントを削られるわけではないので、いろいろ試して遊んでみましょう!
ハミング・ソング機能を使うときの注意点
この記事を書いてる2024年2月1日現在、Ver. 0.16.1のハミング・ソング機能の編集画面(ピアノロール)は正直めちゃくちゃ使いにくいです・・・
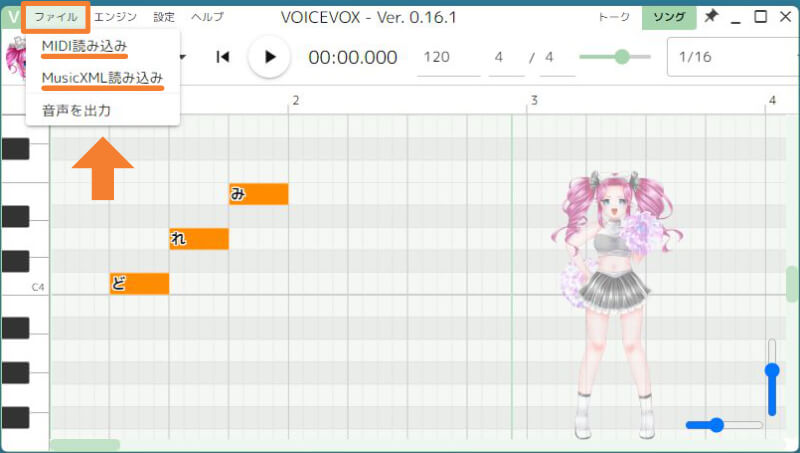
現時点だと「ほかのソフトウェア(たとえば、MuseScoreとか)で編集したデータファイル」をVOICEVOXで読み込んで音声として書き出しちゃったほうが楽です
MuseScoreのインストール方法と使い方は以下の記事で詳しく解説してるので、よかったら参考にしてみてください!(無料で使えます。あと、NEUTRINOにもオススメ)
-

NEUTRINOを歌わせるためのMuseScoreの使い方と調声のコツ
続きを見る
VOICEVOXの調整のコツ
VOICEVOXをはじめとした合成音声ソフトにはいくつか「調整のコツ」みたいなものが存在してます
代表的なものだけですが、ちょっとだけ紹介してみます
お悩み「子音をうまく発音してくれない・・・」
A. うまく発音してくれない音の手前に「っ(小さい"つ")」などの短い音を挟むとちゃんと歌ってくれるようになったりします
- か・さ・た・は行:「っ」
- な・ま・ら行:「ん」
- や行:「い」
- わ:「う」
あくまで「おまじない」程度のものなので、どうしてもうまくいかないときはあります
そんなときは『発音してくれない音の手前にテキトーな歌詞を書いて、音声を出力したあとに削る』というチカラワザを使ってみてください
お悩み「ロングトーンが安定しない・・・」
ノート(音)の最後に「っ」を置いておくと最後まで歌ってくれるようになったり、ならなかったり←
お悩み「ピッチが変なんだけど・・・」
Ver. 0.16.1のVOICEVOXにはピッチ編集機能がないため、ほかのソフトウェア(Melodyneなど)で別途エディットしてあげる必要があります
お悩み「休符? 息継ぎが変なんだけど・・・」
休符の前に「っ」を入れてみたり、前後の音を調整してあげると解決する場合があります
お悩み「母音の発音がおかしい・・・」
合成音声ソフトは、その特性上、出力するたびに「わずかなちがい」が結果として現れます
そのため、発音がおかしい部分だけ再度データ出力してみたりして、いい結果が得られるまでガチャを引くことが近道だったりします
あとは、ノートを子音と母音に分けて、「子音を64分の1などの短いノートに、残りのノートは母音にする」といった方法が有効な場合もあります
「か」というノートの発音がおかしかったら・・・
- 子音である「か(k)」と、母音である「あ」にノートを分ける
- 「か」を64分の1などの短い音にして、ノートの先頭に置く
- 残りのノートを母音の「あ」にする
って感じですね
第一弾「ハミング対応キャラクター一覧」
Ver. 0.16.1では、以下のキャラクターたちのハミング・ソング機能が解禁されています
- 四国めたん ノーマル/あまあま/ツンツン/セクシー
- ずんだもん ノーマル/あまあま/ツンツン/セクシー
- 春日部つむぎ
- 雨晴はう
- 波音リツ(「ソング」も同時リリース)
ハミング対応第一弾のキャラクターとスタイルはこちらです!
・四国めたん ノーマル/あまあま/ツンツン/セクシー
・ずんだもん ノーマル/あまあま/ツンツン/セクシー
・春日部つむぎ
・雨晴はう
・波音リツ波音リツ「ソング」も本日同時リリースです! pic.twitter.com/SB0WA1ElpF
— VOICEVOX (@voicevox_pj) January 31, 2024
Xに投稿するときの推奨ハッシュタグ
VOICEVOXのハミング・ソング機能を使ってXに楽曲などを投稿する場合、公式から以下のハッシュタグが推奨されています
- ハミング/ソングどちらも #VOICEVOX_Song
- ハミングを強調する場合は #VOICEVOXハミング
- トークを区別する場合は #VOICEVOX_Talk
動作環境
公式サイト - よくあるご質問からの引用です
CPU 版
Windows/Mac/Linux 搭載の PC に対応しています。※Windows:Windows 10・Windows 11
※Mac:macOS Catalina 以降
※Linux:Ubuntu 20.04GPU 版
DirectML 対応の GPU を搭載した Windows PC と、Nvidia 製 GPU 搭載の Linux PC に対応しています。
関連記事
ほかにも、無料で使える合成音声ソフト「NEUTRINO」や「VoiSona」のダウンロード・インストール方法なども解説しています
-

NEUTRINOのダウンロード方法と使い方【AIきりたん&ずんだもん】
続きを見る
▶【無料】VoiSona(旧CeVIO Pro)知声のダウンロード方法と使い方
-

【無料】VoiSona「知声」のダウンロード方法と使い方を詳しく解説します
続きを見る


