こんにちは、おゆひよこ(@oyu_sound)です!
この記事では、NEUTRINOのダウンロード方法と使い方を超わかりやすく解説しています
※Windowsの画面での説明となりますが、Macの場合でも基本的な流れは変わりません
※閲覧時期によっては、記事の内容が最新ではない可能性があります。ご了承ください
NEUTRINOとは
NEUTRINOは、ニューラルネットワークを用いた無料の歌声シンセサイザーソフトウェアです
歌詞とメロディを入力した譜面データを用意することで、簡単に「東北きりたん」や「めろう」といったシンガーたちに歌を歌わせることができます
通常版とオンライン版との違い
「NEUTRINO」には、大きく分けて「通常版」と「オンライン版」があります
どちらも無料での使用が可能ですが、僕のおすすめは「オンライン版」です。理由は以下の通り
- オンライン版ではNEUTRINOの全機能を利用できる
- ウェブブラウザ上で動作が完結するため、 NVIDIA製のGPUも不要(スマホからでも動作する)
もし、推奨動作環境を満たしていて、オンライン版の導入が難しかったら「通常版」を使ってみましょう
-

オンライン版NEUTRINOの使い方!AIきりたんに無料で歌ってもらおう
続きを見る
2つの歌声合成システム「NSF」と「WORLD」の違い
2024年1月現在、NEUTRINOによる音声合成を行うと、
- 〇〇.wav
- 〇〇_world.wav
という2つのWAVファイルが出力されるようになっています
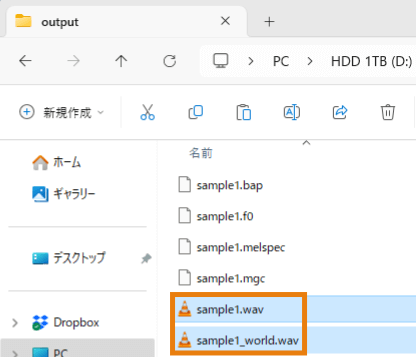
- 〇〇.wav(NSF)・・・低音の詰まった感じがなく、クリアでアタック感がある。適正音域であれば、音質的な外れがほとんどなく、品質も安定して高い
- 〇〇_world.wav(WORLD)・・・ピッチシフト・フォルマントシフトなどの加工に強く、適正音域から大きく外れた音声にも強い
「よくわからないよ!」という方も安心してください
どっちにしてもデフォルトでは2つの音声ファイルが出力されるようになっているので、両方を聴き比べてみてどちらが自身の楽曲に合うか判断すれば大丈夫です◎
NEUTRINOを始めるために必要な手順と全体の流れ
NEUTRINOを始めるために必要なものと全体の流れは以下の通りです
今回の記事の順番で進めていけば間違いないので、いまの段階でわからないことがあっても気にしなくていいです!
必要なもの
- 「NEUTRINO」本体
- NEUTRINOの「歌声ライブラリ」
- 楽譜作成ツール「MuseScore」
- MusicXMLファイル(MuseScoreで作成)
全体の流れ
- NEUTRINOダウンロード
- MuseScoreダウンロード
- MusicXMLファイルの作成
- NEUTRINOによるWAVファイル生成
①NEUTRINOのダウンロード
NEUTRINOの公式サイトにアクセスし、「DOWNLOAD」もしくは「Start Now」をクリックします
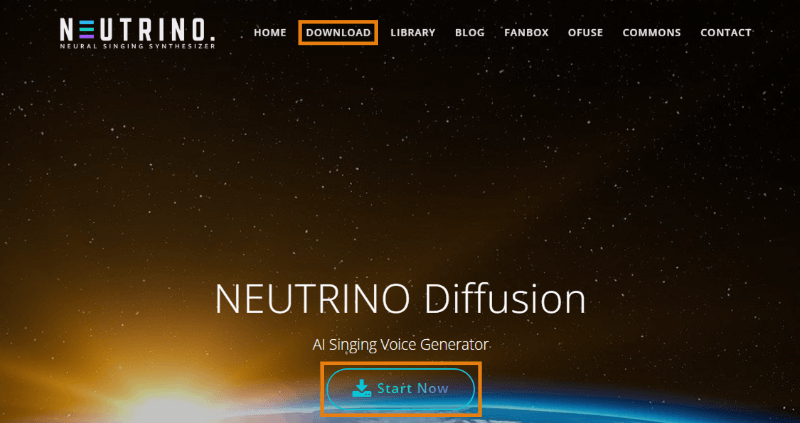
「NEUTRINO Diffusion ダウンロード」というタイトルのページに移動するので、下にスクロールして「NEUTRINO Diffusion ダウンロード(Google Drive)」という箇所をクリックします
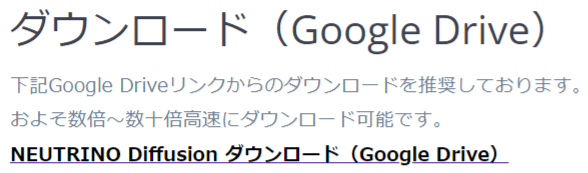
NEUTRINOのダウンロード先(Googleドライブ)に移動するので、「NEUTRINO-Diffusion - Muon vx.x」をダブルクリックします
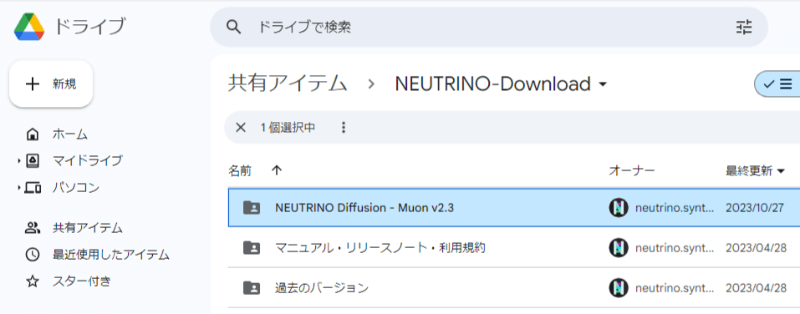
Windowsの方は「NEUTRINO-windows-vx.x..xzip」を、Macの方は「NEUTRINO-macOS-vx.x..xzip」というファイルを右クリックし、「ダウンロード」を選択します
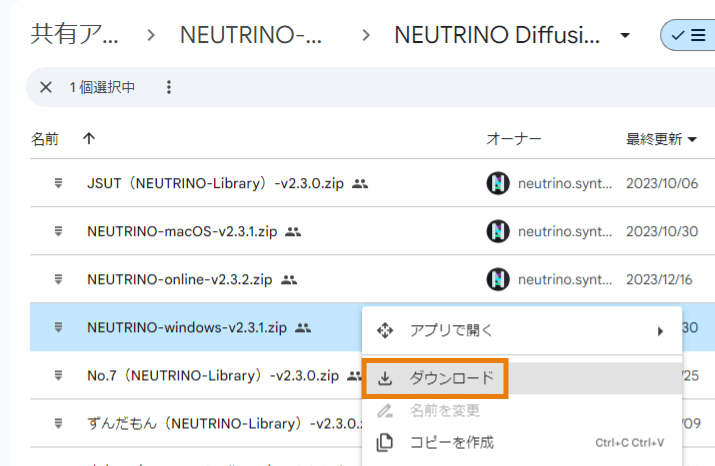
『ファイルのウイルス スキャンを実行できません』とのメッセージが表示されたら、「エラーを無視してダウンロード」をクリックします。zipファイルのダウンロードが開始されます
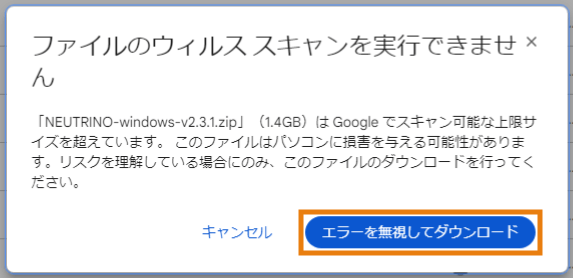
ダウンロードしたzipファイルを右クリックし、「すべて展開」を選択します
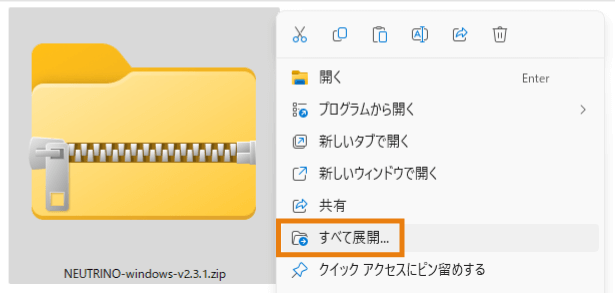
「展開」をクリックします。「NEUTRINO」を置く場所を指定する場合は「参照」から任意の階層を指定しましょう(なるべく分かりやすい場所がいいです)
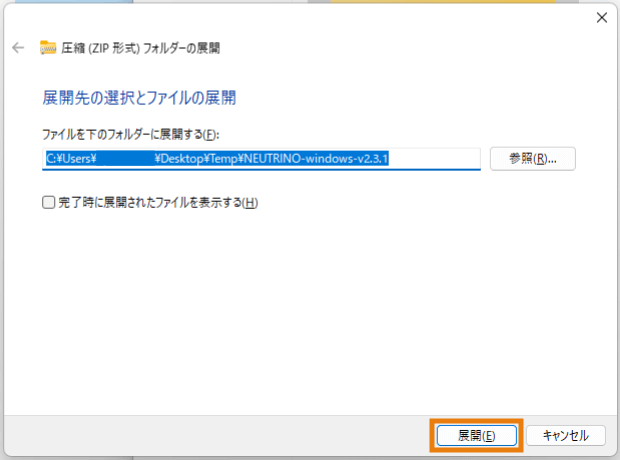
展開された「NEUTRINO-Windows-vx.x.x」フォルダ内にある「NEUTRINO」というフォルダが"本体"となります
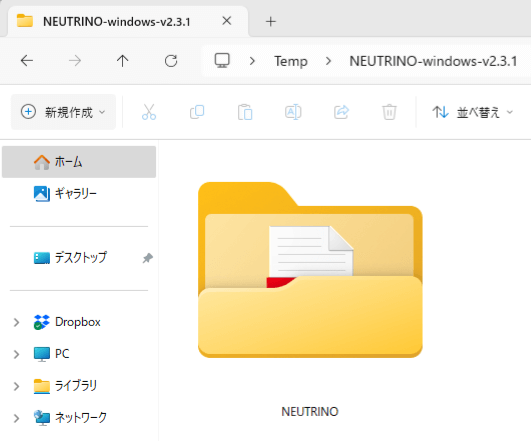
②歌声ライブラリのダウンロード
「NEUTRINO」には初期ボーカル(歌声ライブラリ)として「MERROW」と「NAKUMO」が入っています(2024年10月時点)
「東北きりたん(KIRITAN)」や「No.7(SEVEN)」など他のボーカルに歌ってもらいたい場合は、別途「歌声ライブラリ」をダウンロードする必要があります
先ほどのNEUTRINOのダウンロードページから「NEUTRINO-Diffusion - Muon vx.x」をダブルクリックし、追加したいシンガー名を右クリック→「ダウンロード」を選択します
今回は例として「No.7(SEVEN)」の歌声ライブラリをダウンロードしていきます
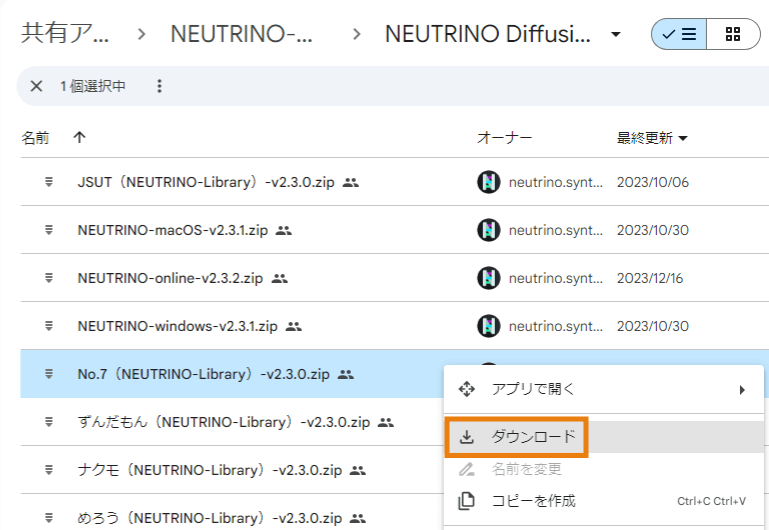
『ファイルのウイルス スキャンを実行できません』とのメッセージが表示されたら、「エラーを無視してダウンロード」をクリックします。zipファイルのダウンロードが開始されます
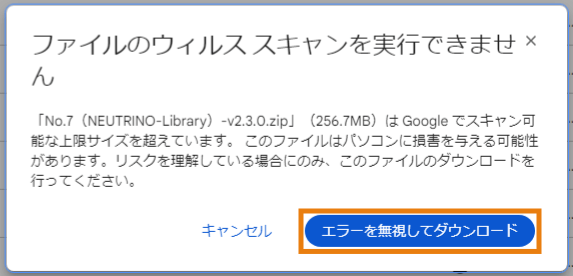
ダウンロードしたzipファイルを右クリックし、「すべて展開」を選択します
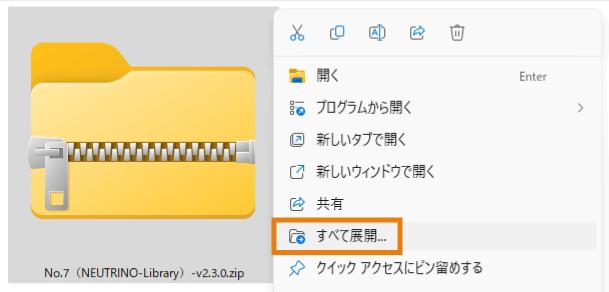
「展開」をクリックします
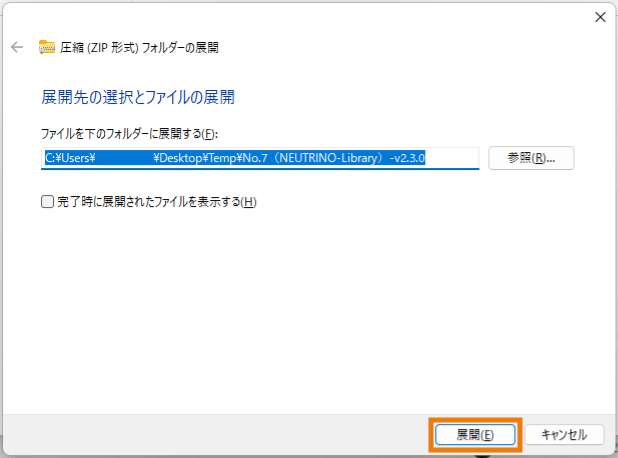
展開されたファイルをダブルクリックして開き、シンガー名が書かれたフォルダを「NEUTRINO-windows-vx.x.x」→「NEUTRINO」→「model」にドラッグ&ドロップします
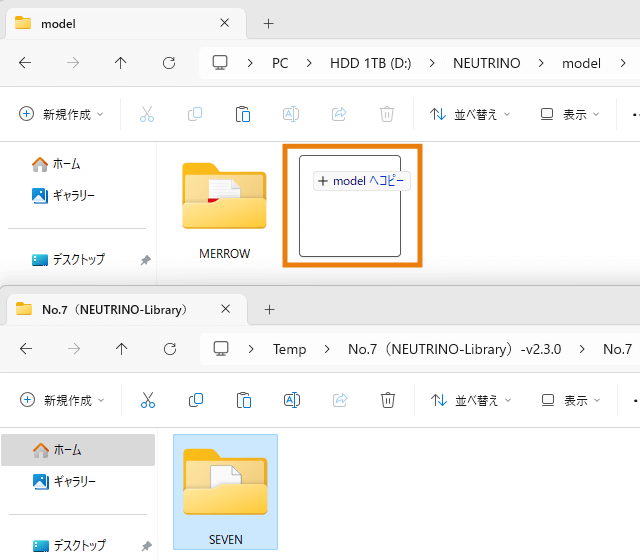
念のため「NEUTRINO-windows-vx.x.x」→「NEUTRINO」→「model」に追加したいシンガー名のフォルダが存在しているか確認しておきましょう
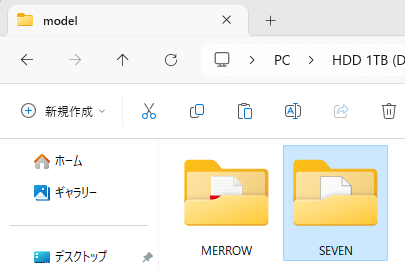
③MuseScoreでのMusicXMLファイル書き出し方法
NEUTRINOの音声合成は、「MusicXML」という譜面データをもとに作ります
MusicXMLファイルの生成には、フリーの楽譜制作ソフトウェア「MuseScore」の使用が公式で推奨されています
MuseScoreの基本的な操作方法やMusicXMLファイルの書き出し方法については以下の記事を参考にしてください
MusicXMLファイルを準備できたら、次のステップに進みましょう!
-

NEUTRINOを歌わせるためのMuseScoreの使い方と調声のコツ
続きを見る
NEUTRINOの調声について(追記あり)
MuseScoreでも調声は可能ですが、MuseScoreを作成したあとは「NEUTRINO調声支援ツール」を使って調声を行ったほうが楽です
楽譜が苦手な方や「VOCALOIDやCeVIOのようにGUIで調声したい」という方には、以下のツールがおすすめ◎
追記(2024.10.10):2023年9月以降ツールは更新されていない
最終更新が2023年9月のため、使用の際にはご注意ください
-

NEUTRINO調声支援ツールの使い方!ダウンロード方法も解説します
続きを見る
④NEUTRINOでの音声データの出力方法
タスクバーの検索窓に「メモ帳」と入力し、メモ帳を開きます
「NEUTRINO-windows-vx.x.x」→「NEUTRINO」にある「Run.bat」というファイルを右クリックし、「メモ帳で編集」を選択します
※「メモ帳で編集」という項目がない場合は、メモ帳などのテキストエディタを起動して、そこに「Run.bat」ファイルをドラッグアンドドロップで開いてください
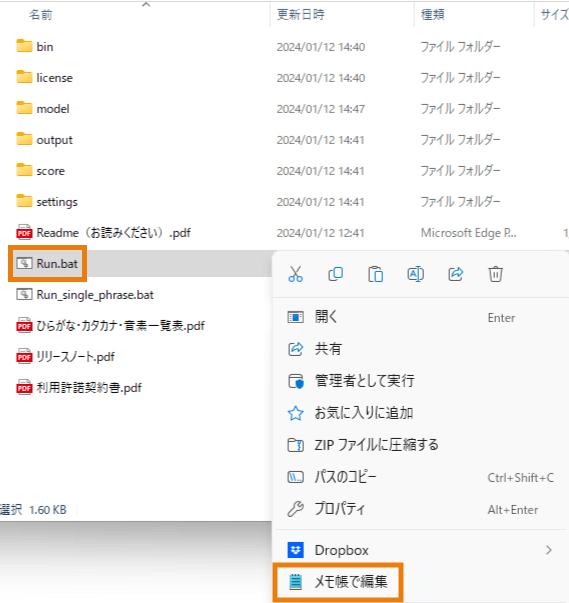
1.「set ModelDir=xxx」のxxxの部分を使用したいシンガー名にする
Run.batファイルの変更箇所は主に以下の2つです
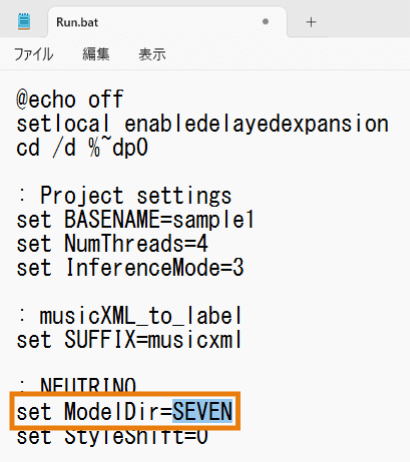
それぞれのシンガー名は以下の通りです(使用したいシンガーの音声ライブラリが「NEUTRINO」→「model」に存在していることを確認しましょう)
「きりたん」や「ずんだもん」という表記では機能しないので、必ず「KIRITAN」や「ZUNDAMON」という表記にしてください!
- 東北きりたん→KIRITAN
- 東北イタコ→ITAKO
- 東北ずん子→ZUNKO
- 謡子→YOKO
- JSUT→JSUT
- めろう→MERROW
- No.7→SEVEN
- ナクモ→NAKUMO
- ずんだもん→ZUNDAMON
- 四国めたん→METAN
- 大江戸ちゃんこ→CHANKO
※制作した音声ファイルについては、各歌声ライブラリの利用規約の範囲でご利用ください
※詳細は model フォルダ以下の各歌声ライブラリ付属の license ファイルをご覧ください
2.「set BASENAME=xxx」のxxxの部分を出力したい「MusicXML」ファイル名にする
「set BASENAME=xxx」のxxxの部分を出力したい「MusicXML」ファイル名にしましょう(“.musicxml”の部分は不要)
「MusicXML」ファイルの作り方は、③MuseScoreでのMusicXMLファイル書き出し方法で紹介してます
今回は例として、もとから入っているサンプルファイル「sample1」を選択してみますね
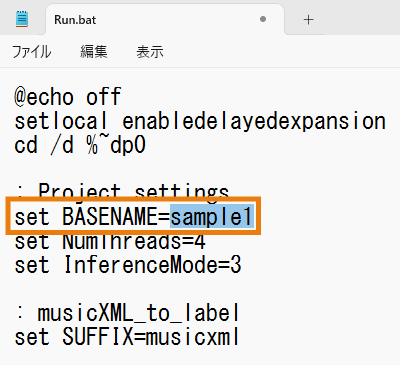
PitchShiftやFormantShiftについて
Run.batファイルには、以下のような各種パラメータも存在しています
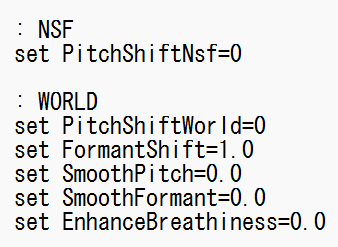
それぞれのパタメータを編集すると、以下の調整が可能です。難しく感じる場合は、特に変更しなくても大丈夫
- PitchShiftWorld
ピッチを変更します
単位は半音単位となっており、"1.0"に設定すると 1 個上のキーの高さ、"-1.0"に設定すると 1 個下のキーの高さになります
上手く使うことで、推奨音域外の音を歌わせることが可能です - FormantShift
声質を変更します
上げると子供のような幼い声、下げると大人のような声になります - SmoothPitch
ピッチを滑らかにします
0~100[%]の間で強さを設定できます - SmoothFormant
フォルマントを滑らかにします
0~100[%]の間で強さを設定できます - EnhanceBreathiness
息成分の強さを設定します
0~100[%]の間で強さを設定できます
Run.batファイルの変更が完了したら、上部メニュー「ファイル」から「保存」をクリックして変更内容を保存します
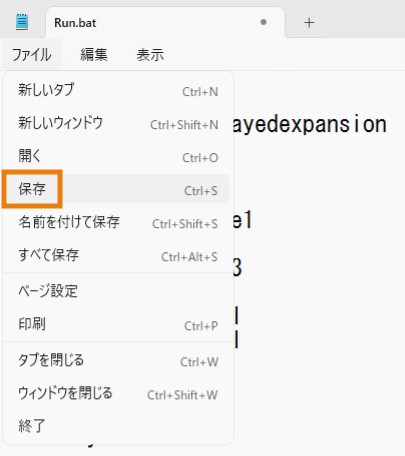
Run.batファイルの起動
NEUTRINOフォルダに移動して、エクスプローラのアドレスバーに「cmd」と入力してEnterを押します
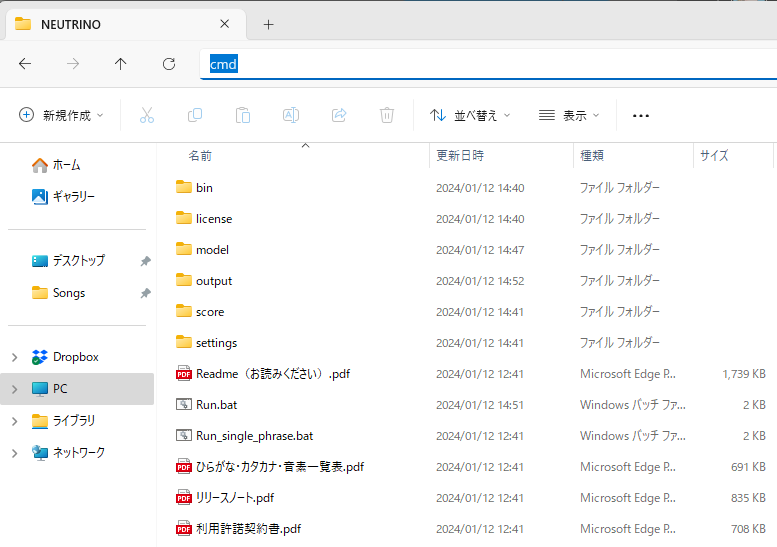
コマンドプロンプト上で「Run.bat」と入力し、Enterを押すと生成処理が開始されます。処理が完了するまで待ちましょう!
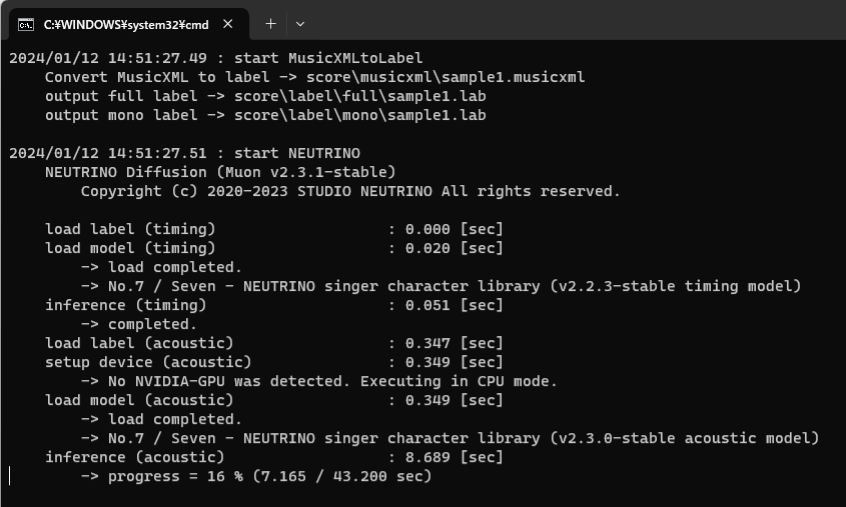
「WindowsによってPCが保護されました」というメッセージが表示されてしまった場合は「詳細情報」をクリックし・・・
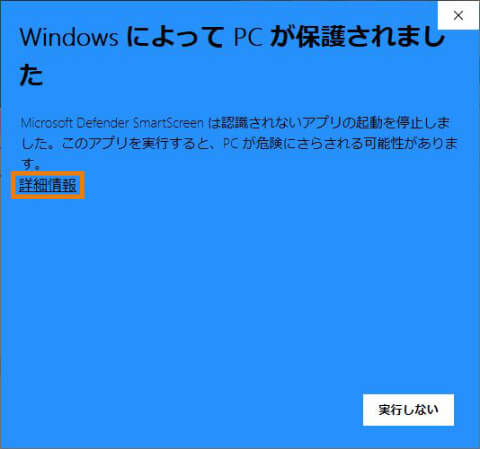
続いて「実行」をクリックすると、Run.batによる音声データ出力が開始されます
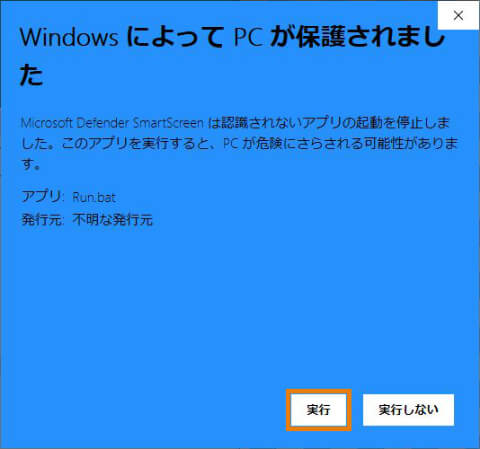
エラーが出てしまう場合
なぜか音声が生成されない
MusicXMLファイルの作成の際、歌詞が未入力の音符があるとエラーが出ます。もう一度、確認してみましょう
エラー:fullラベルファイルが見つかりません
「set BASENAME=xxx」のxxxの部分にスペース(空白)が入っていると『エラー:fullラベルファイルが見つかりません』と表示されてしまうことがあります
もう一度、入力したファイル名が正しいか確認してみましょう。また、ファイル名が英数字のみになっているかもチェック!
出力データの場所について
出力された音声データは「NEUTRINO」→「output」に保存されています
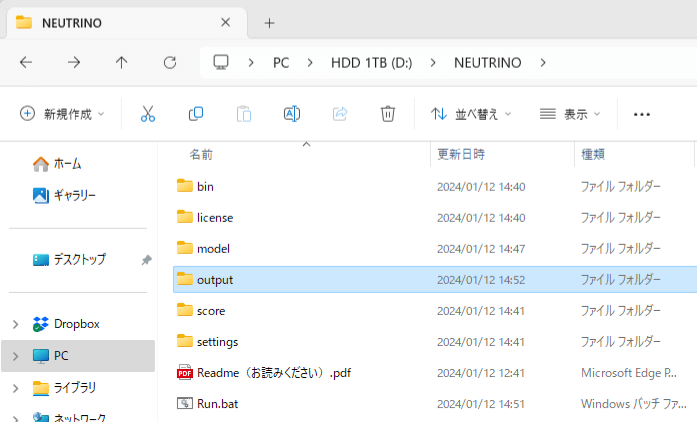
2つのWAVファイルが出力されていると思いますが、それぞれのWAVファイル「〇〇.wav」と「〇〇_world.wav」の違いについては記事冒頭で解説しています
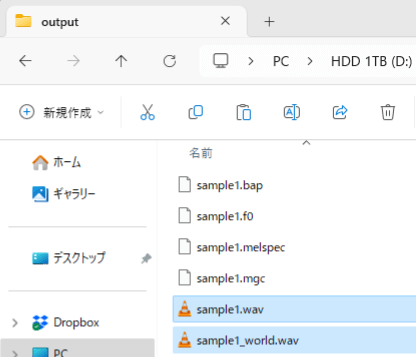
動作環境
※記載内容は2024年10月時点のものです
推奨動作環境
| OS | Windows 10 / 11 MacOS (Apple Silicon / Intel) オンライン (Google Colab) Linux (Ubuntu) |
| CPU | IIntel Core i5 AMD RYZEN 5 Apple M1 |
| GPU(オプション) | NVIDIA製のGPU(4GB以上のGPUメモリを推奨) |
| メモリ | 8GB 以上 |
| ストレージ | 10GB 以上の空き容量 |
GPUについて
Windows版の一部機能(GPUによる高速レンダリング)をご利用いただくには【NVIDIA製のGPU(6GB以上のGPUメモリを推奨)】が必要です
ご利用の前にNVIDIAのドライバーを最新のものへアップデートをしてください
※参考:アップデート方法
https://volx.jp/geforce-driver-update
どうしても上手くいかない場合
「どうしても上手くいかない」「エラーが出ちゃう」という場合は、お問い合わせフォームからヘルプください。可能な限り、ご対応します
詳細はできるだけ細かく伝えてもらったほうが問題が解決しやすくなります。長文でもかまいません。画像はギガファイル便などのファイル転送サービスで送ってもらえるとうれしいです
関連記事
-

NEUTRINOを歌わせるためのMuseScoreの使い方と調声のコツ
続きを見る
-

オンライン版NEUTRINOの使い方!AIきりたんに無料で歌ってもらおう
続きを見る
-

NEUTRINO調声支援ツールの使い方!ダウンロード方法も解説します
続きを見る
VoiSona「知声」のダウンロード方法と使い方も紹介してます↓
▶【無料】VoiSona(旧CeVIO Pro)知声のダウンロード方法と使い方
-

【無料】VoiSona「知声」のダウンロード方法と使い方を詳しく解説します
続きを見る


