デジタル化が進むにつれて、僕たちの作業環境も日々進化しています。その中で欠かせないのが、マウスの存在です!
特にトラックボールは、手や手首への負担が少なく、細かい作業がしやすいため、多くの人から支持を受けています
今回は、ケンジントンの人気トラックボール「SlimBlade」と「ExpertMouse」を比較して、
- 2つのモデルの特徴や使い心地
- 無線式の新モデル「SlimBlade Pro」を選ばなかった理由
について詳しくまとめてみました
ちなみに、僕がトラックボールを使用する主な用途は「DTM(音楽制作)・ブログ記事の執筆・動画編集・ネットサーフィン」です。ご参考までに◎
トラックボールのメリット
トラックボールは、マウスと同じ役割を果たすデバイスですが、操作方法が異なります
マウスは本体を動かしてカーソルを操作しますが、トラックボールはボールを回転させてカーソルを操作します
このため、手首などへの負担が少なく、狭いスペースでも使用できるのがメリットです
僕の場合、音楽制作のためデスクに61鍵の電子ピアノを置いているので、トラックボールじゃないとスペースが足りない…
SlimBladeとExpertMouseの比較
SlimBladeとExpertMouseの特徴をざっくりと比較していきます
※どちらのモデルもWindowsとMacに対応しています
Slimbladeの特徴

SlimBladeは、その他の通り「スリムなデザイン」が特徴です
ボディ全体が平たく、ExpertMouseと比べて傾斜がゆるやかな設計になっているので、長時間の使用でも疲れにくいというメリットがあります
中央の55mmのボールのおかげで細かい操作がしやすく、さらに、内部のダブルレーザーセンサーによってスムーズなカーソル移動が可能になっています
特に、ボールを水平に回転させることでページをスクロールするというアイデアが画期的です!

高品質ながらも手が届きやすい価格設定になっているので、初めてトラックボールを試す人にもオススメできるモデルといえます
ただし、新モデル「SlimBlade Pro(K72081JP)」は、有線のみの「K72327JP」と比べて価格がおよそ倍(2023年8月時点)になっている点は注意しましょう
SlimBlade Proについて

SlimBlade Proは、SlimBladeのワイヤレス接続版として登場しました
色や形状はほぼ同じですが、USB接続に加えて、2.4GHz無線接続、Bluetooth接続が可能です
ExpertMouseの特徴

ExpertMouseは、本体の奥から手前にかけて傾斜がきつく、手の甲がちょっとだけ反り返る形になります
付属の手首パッドを装着することで手首の疲れを軽減することはできるものの、好き嫌いが分かれそうなポイントではありそうですね
ボタンエリアは広く、どの位置を押してもストレスなく反応します。このボタンの広さが、ExpertMouseの快適な操作性のヒミツともいえます
また、SlimBladeと異なり、スクロールのためのリングが独立して装着されています
ただ、リングを回すとプラスチックが擦れるような音がして、なんとなく安っぽい印象を受けましたので、この点は要チェックです
ExpertMouseにもSlimBladeと同様に無線バージョンが存在しています
SlimbadeとExpertMouseのちがい
1. サイズとボールカラー
| 有線 SlimBlade(K72327JP) | 有線 ExpertMouse(64325A) | |
| ボール直径 | 55mm | 55mm |
| 高さ(ボール含む) | 60mm | 65mm |
| 縦幅 | 150mm | 157mm ※240mm(リストレスト装着時) |
| 横幅 | 133mm | 130mm |
| 本体重量(ボール含む) | 269g | 340.5g |
| ボールの色 | 赤 | 黒 |
| ボールカラー | |
| SlimBlade(有線) | 赤 |
| SlimBlade Pro | 赤 黒※Amazon限定 |
| ExpertMouse(有線) | 黒 |
| ExpertMouse(無線) | 赤 |


2. トラックボールの角度とリストレストの影響


ExpertMouseは、SlimBladeに比べて角度がより大きく設計されています
リストレストがない状態での使用では、SlimBladeの手の置き場所のほうがより自然に感じられます
リストレストを使用すると、ExpertMouseのほうが奥側のボタンの角度のおかげで操作がしやすくなる気がしますね
ただし、その分だけ、奥行きのサイズが大幅に必要になってしまうというデメリットがあります
- SlimBladeの縦幅:150mm
- リストレスト装着時のExpertMouseの縦幅:240mm
3. ボタンの設計と感覚の違い

SlimBladeはボタンの範囲が広く、位置によってクリック感が変わります
ボールに近ければ近いほど反応がよく、ボディ外側になるにつれてボタンが反応しにくくなります

一方、ExpertMouseはボタンが独立しているため、範囲が明確で、一貫したクリック感が得られます
僕は最終的にSlimBladeを選びましたが、ボタンに関しては使いにくいとは感じていません
むしろ、ExpertMouseのようにボタンが独立していないおかげで、スマートでシンプル、かつ高級感のあるデザイン設計になっていると感じます
4. スクロール操作の特徴
SlimBladeのスクロールはボールを水平に回転させる仕組みになっています
そのため、マウスポインターを止めてのスクロールは完全に水平に操作する必要があります(慣れれば問題なし)

ExpertMouseは独立したスクロールリングを備えており、ボールを触らずにスクロールが可能です
このリングはプラスチック製で、滑らかな操作感とプラスチックが擦れるような特有の音がします。ここは好き嫌いが分かれそうなポイントですね
5. メンテナンス性の違い
SlimBladeとExpertMouseは55mmの同じサイズのボールを使用しています
ボールは、ボディにポンと置かれているだけなので、一般的なトラックボールよりもボールの取り外しはカンタンです

SlimBladeは側面にレーザー式センサーがあり、ボディに穴が開いているので汚れがたまりにくい設計になっています

一方、ExpertMouseは底面の光学式(赤色LED)センサーとスクロールリングの存在により、凹凸が多い構造となっているため、汚れは溜まりやすい気がします
一般的に、光学式マウスはデスクやマウスパッドの模様などで反応が悪くなる現象が見受けられます
ただ、トラックボールの場合はボールにセンサーが当たるため、センサー方式による大きなちがいはありません
Slimbade vs ExpertMouse!総合的な比較
2つのモデルにはそれぞれの魅力やメリットがありますが、最終的な選択は使用環境や個人の好みによって変わります
以下に、SlimbadeとExpertMouseメリット・デメリットをまとめてみました
SlimBladeのメリット
- 高級感があり、軽くて取り回しが良い
- スリムなデザインなので、スペースを節約できる
- ボールを水平に回してスクロールする楽しさがある
- メンテナンス性が高く、掃除がしやすい(=汚れが溜まりにくい)
SlimBladeのデメリット
- 素早いカーソル移動はちょっと苦手
- 中心から離れた部分のボタンが押しにくい
- ボタンのクリック音は好き嫌いが分かれそう
ExpertMouseのメリット
- 広いボタンエリアによる快適な操作感
- 独立したスクロールリングが搭載されている
ExpertMouseのデメリット
- ボディの傾斜があるため、リストレストが必須になるかも
- リストレストを装着すると縦幅が大きくなり、スペースを占領する可能性がある
- SlimBladeと異なり、ボディが凹凸の多い構造になっているため、汚れが溜まりやすい
僕が無線モデルを選ばなかった2つの理由
最終的に、僕は「有線タイプのSlimBlade」を購入しました。理由は以下の通りです
①無線タイプは"干渉"が怖い
SlimBlade Proは、USB接続・2.4GHz無線接続・Bluetooth接続を選択できるというメリットがあります
ただ、部屋の中には2.4GHz帯のWiFiや他のBluetooth(これも2.4GHz帯)が飛んでいるので、無線デバイス同士の干渉が怖かったんですね・・・
もともとロジクールの親指型トラックボールM575を使っていたこともあり、これ以上、干渉による入力に遅延やオーディオ関連のBluetoothに干渉されるとストレスになるかなと思いました

②無線タイプは価格が高い
2023年8月現在、AmazonでのSlimBladeの価格は以下の通りです
- 有線のみの SlimBlade K72327JP:8,245円
- 無線も選択できる SlimBlade Pro K72081JP:16,636円
SlimBlade Proは、有線のみのモデルに比べて価格がおよそ2倍になっています
少なくとも僕は、Bluetoothなどの干渉のリスクを取ってまで、価格差のメリットを見い出すことはできませんでした
8,000円あればDTMプラグインひとつ買えちゃうしね
トラックボールを選択する際のポイント
トラックボールは長く使用するアイテムなので、できれば実店舗で実際にデバイスを触ってみることをオススメします
以下、トラックボールを選択する際のポイントまとめです
- 使用環境
持ち運びの頻度や使用時間を考慮して、どのトラックボールが最適かを考えましょう - 価格
予算内でもっとも性能や機能が良いモデルを選ぶことが大切です - カスタマイズ性
自分の操作性を最適化するためのカスタマイズが必要か、シンプルな操作で十分かを考慮するといいです
SlimBladeとExpertMouseはどちらも4つのボタンで6つの機能を割り当てることができます - デザイン
使用する環境や好みに合わせて、デザインを選ぶのもひとつの方法です
トラックボールの使い始めに気をつけること
今回ご紹介したSlimBladeやExpertMouseは、普通のマウスや親指を動かすタイプのトラックボールからの乗り換えだと、はじめのうちは使い物にならないかもしれません
慣れるまでは、
- 右手:今まで使っていたマウス(トラックボール)
- 左手:SlimBladeやExpertMouse
を同時に使い、できる範囲で左手操作をしていくといいかもしれません
1週間もすれば勝手がわかってきて、右手に持ち替えても自然と使えるようになっているはずです
もしくは、SlimBladeやExpertMouseだけを使って、慣れるまでひたすら武者修行ですね!
追記(2023/9/16):1か月で完全に慣れた
SlimBladeを導入して「約1か月」が経ちました
これまでは、作業ごとに親指トラックボール(M575)と併用しながら使ってたんですが・・・
ついにすべての作業においてSlimBladeのほうが完全に使い勝手がよくなりました!!!!
DTM・デザイン・動画などの細かい作業も含め、ほとんど不自由なく操作できてます(キーボードを使う系のPCゲームはM575に軍配があがることもあるけど)
コツは「KensingtonWorks」で ポインターの速度 と スクロール時の挙動 を自分の環境にあわせて調節することです
参考までに「オススメの設定」も次の項目で紹介しておきます!(オススメ設定は、ディスプレイの大きさや作業の種類によっても変わってきますが)
KensingtonWorksでカスタマイズ
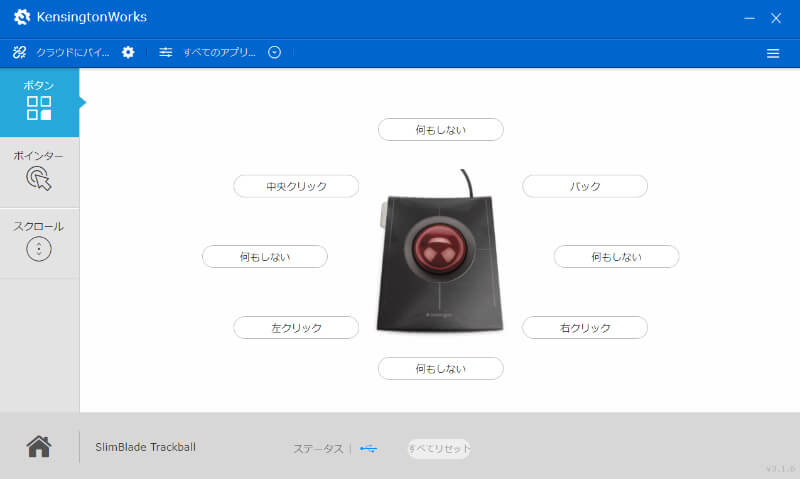
KensingtonWorksでは、トラックボールの操作をカスタマイズすることができます
- ボタン機能のカスタマイズ
- ポインターの設定を変更
- デバイスの機能のカスタマイズ
- スクロール時のスピードや挙動の変更
「SlimBlade」と「ExpertMouse」は4つのボタンで6つの機能を割り当てることができる(Slimbladeは8つの場合も確認)ので、生産性を高めることが可能です
オススメの設定
僕の場合、以下のような設定にしています
- ボタン:デフォルト設定
- ポインター:デフォルト設定
- スクロール:
スクロールスピード:「遅い」に振り切った状態から右に5目盛りの位置に設定
慣性スクロール:有効

ただし、ボタンに関しては別途「MouseGestureL.ahk」というカスタマイズソフトを使ってます
仮に僕が「ボタン」に追加の設定をするとしたら、以下の機能が第一候補になります◎
- ナビゲーション→「ホーム」
- Webブラウザ→「フォワード(進む)」
- Webブラウザ→「最新の情報に更新」
- 編集→「ペースト(貼り付け)」
ぜひいろいろな設定を試して、自分にあったセッティングを見つけてみてください~!
SlimBladeとExpertMouseを使用するクリエイター・エンジニア
最後に、SlimBladeとExpertMouseを使っているエンジニアや作曲家の方たちを画像でカンタンにご紹介させていただきます
本格的なプロの現場ではSlimBladeのほうがわずかに採用率が高いのかな、という印象です
SlimBlade


ExpertMouse


まとめ
今回は「SlimBlade vs ExpertMouse」の比較を行いましたが、最終的な選択は使用環境や好みによって変わります
どちらも高品質で長時間の使用にも耐えうる設計となっているので、購入を検討する際は、ぜひこのレビュー記事を参考に最適なトラックボールを選んでみてください!
あと、SlimBladeを使う際でも、腱鞘炎になりやすい人・手首の疲労を最小限に抑えたい人はリストレストの導入をオススメします
▶【DTM】手首や指が痛いのは腱鞘炎かも?痛みを予防する対策グッズ3選
-

【DTM】手首や指が痛いのは腱鞘炎かも?痛みを予防する対策グッズ3選
続きを見る








