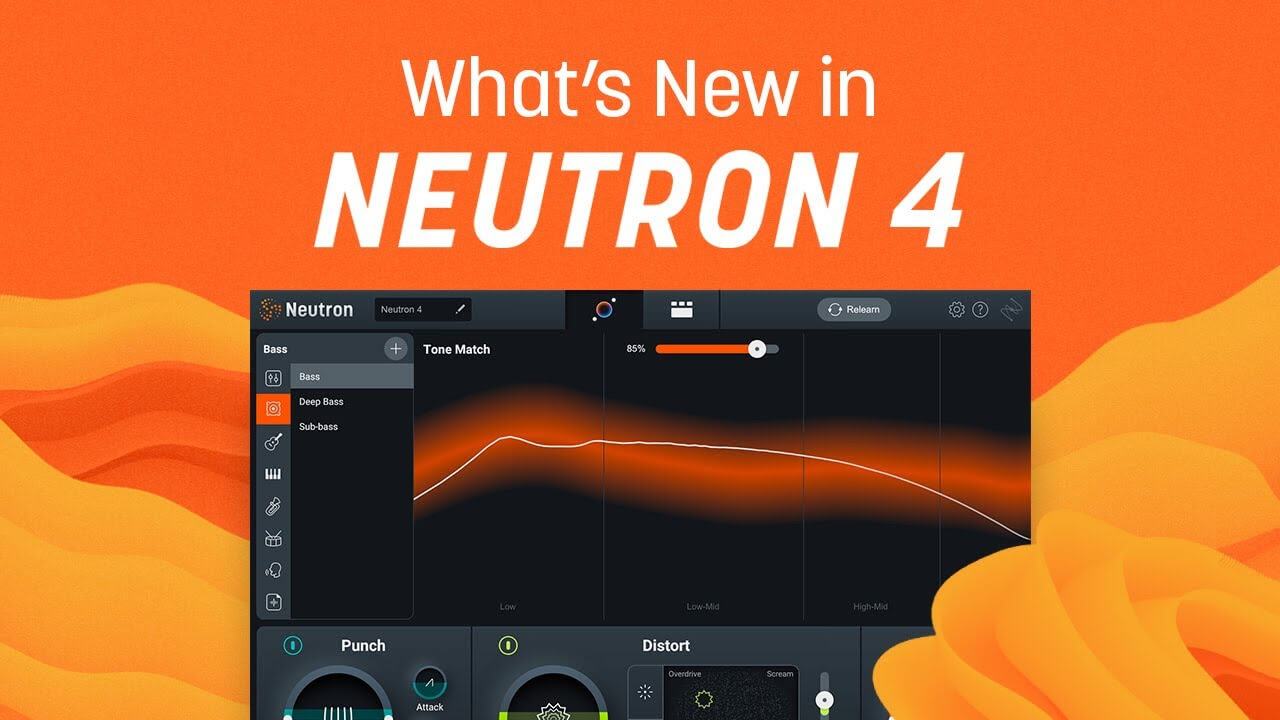こんにちは、おゆひよこ(@oyu_sound)です!
iZotope社からリリースされた「Neutron 4」の新機能についてカンタンにまとめました
「コレ、DTM初心者の頃にあったらなあ~」と思ったチート機能を重点的に解説していきます!
※期間によってはセールを行っていない場合があります
Neutron 4は汎用性ばつぐんのミキシング用総合ツール
Neutron 4は、とっても汎用性の高いミキシング用総合ツールです
「よりスマートに、より速く」ミキシング作業を行うことができるので、DTMをはじめたばかりの初心者にもオススメのプラグインとなっています
何を隠そう、僕自身、DTM歴3ヶ月の頃にNeutron 3を購入してからずっとお世話になりっぱなしです◎
今回、新たにNeutron 4にアップデートされ、もとから便利だった機能がさらに「わかりやすく&使いやすく」なっていて目が飛び出るほどおどろきました
Neutron 4の新機能5つ
Neutron 4になって新たに追加された機能は、以下の5つです
- アシスタントビュー
ミキシングの基準を自動生成 - リファレンスマッチング技術
リファレンスをリアルタイムでマッチング - 自動アンマスキング
マスキングの問題を発見して自動除去 - Trashディストーション
「Trash 2」で音を歪ませる - パンチコンプレッションモード
サウンドの強さをコントロールして視覚化
言葉だけ見ても「なんのこっちゃ?」という感じだと思うので、ひとつずつ詳しく解説していきます!
特に、上3つの機能は思わず「うおぉ」と声が出てしまうほど便利だったので、その3点を中心に解説します◎
①アシスタントビュー
これまでのモデルで言うところの「Mix Assistant」という機能にあたります
「アシスタントビュー」をカンタンに説明すると、オーディオの再生をはじめると自動で解析が行われ、基準となるスタート地点が作成されます
- Neutron 4を挿す
- アシスタントボタンを押して、処理が完了するまで待機
- おしまい
まさかの ワンタップ でイイ感じの音になってしまうという、まさにチート機能ともいえるNeutron 4最大の機能です
マスタートラックはもちろん、個別のトラックに挿しても"イイ感じ"にしてくれるので、これからは「とりあえずNeutron 4を挿してアシスタントビュー」という作業がルーティンになりそうです◎
「いやいや、ワンタップでそんな自動でやってくれるわけないじゃん」って思いますよね?
たぶん実際に聴いたみたほうが早いと思うので、以下の音声ファイルをチェックしてみてください
↓何の処理もしてないバージョン
↓アシスタントビューでワンタップしただけのバージョン
↓動画でも確認できます
※音源はBruks - 'Kak Tvoi Dela, Vova?'を使用させていただいています
アシスタントビューの使い方
わざわざ説明する必要がないほどシンプルすぎる手順ですが、一応カンタンに解説しておきます
まずは、アシスタントビューを適用したいトラックにNeutron 4を挿しましょう
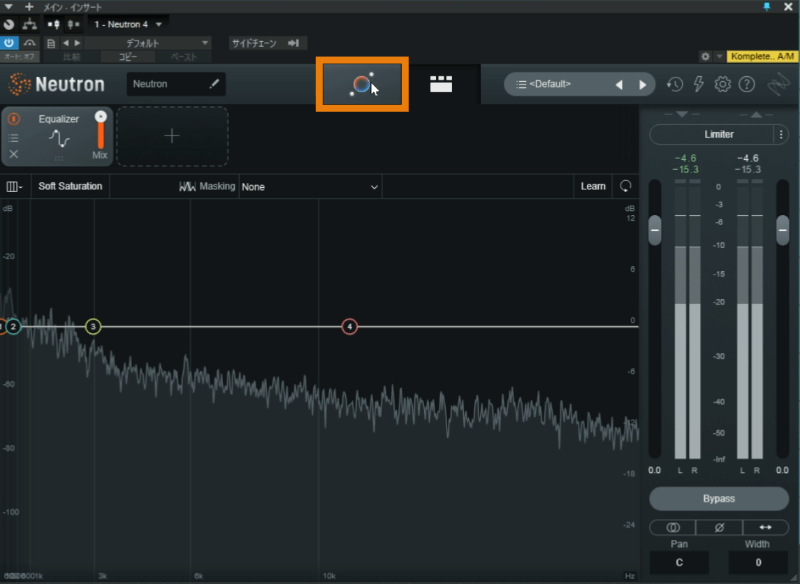
次に、上部メニューの「アシスタントボタン」をクリックします
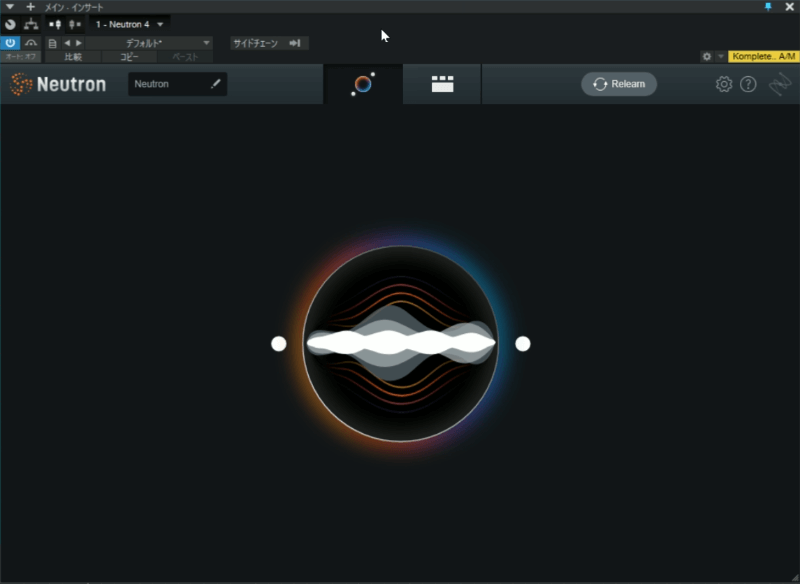
自動で解析がはじまります。数十秒で処理が完了するので、それまで待機します
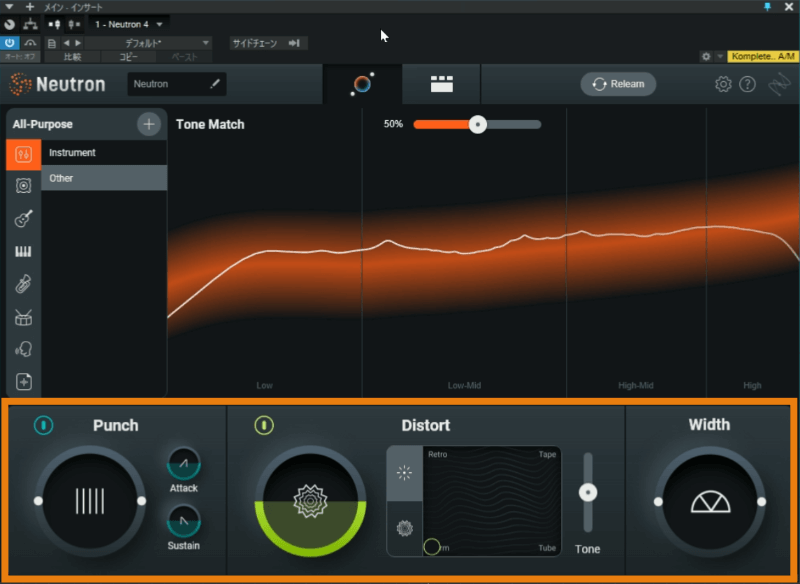
おしまいです!
下の3つの項目についても説明しておきます
- Punch(パンチが出る)
- Distort(音を歪ませる)
- Width(ステレオ音像を調整できる)
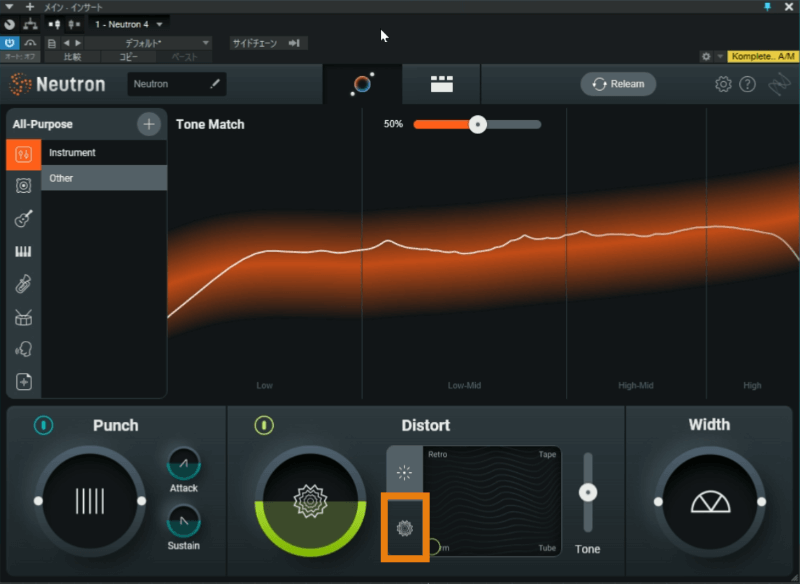
「Distort」の項目では、上の画像のアイコンをクリックすることで「Trash 2」の歪みタイプに切り替えることもできます(エグいぐらい歪むので注意
※Trash 2は、もともとiZotope社から単体でリリースされているディストーションプラグインですが、今回のNeutron 4ではデフォルトで搭載されています
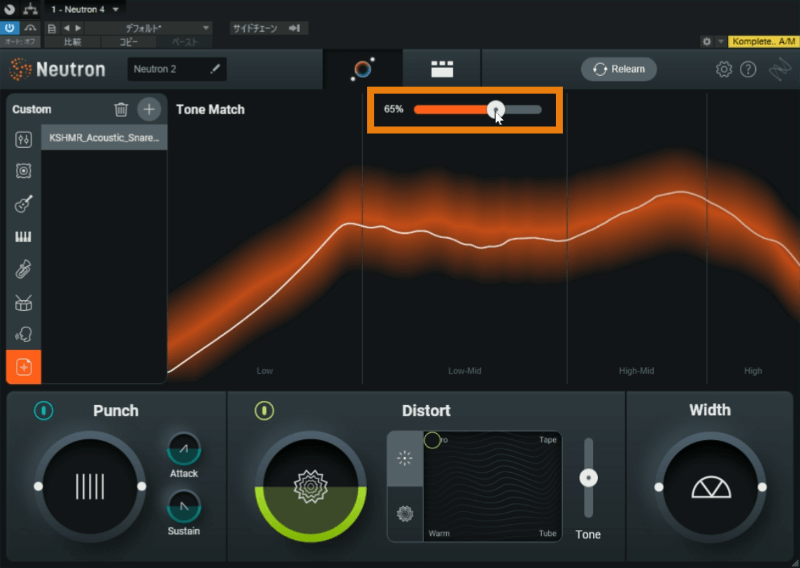
また「トーンマッチ」のスライダーを左右に動かすことで、好みの音を探しやすくなっています
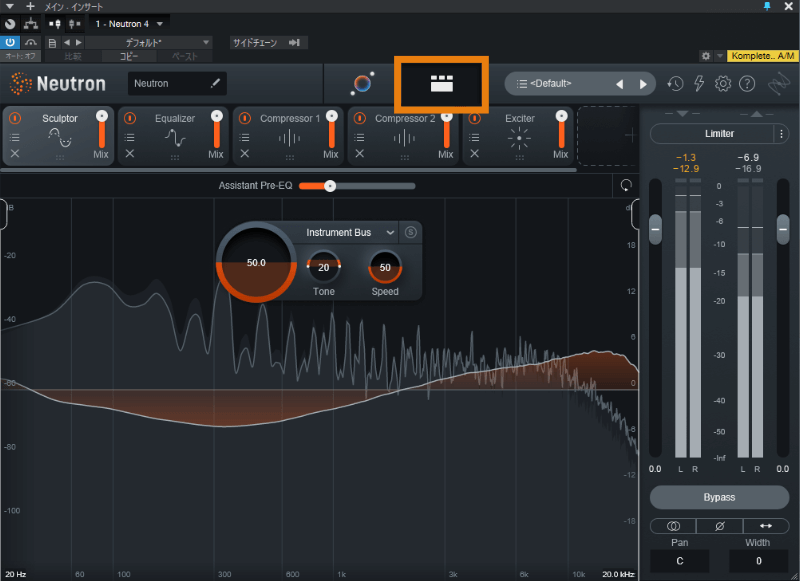
上部メニューの「ディティールビュー」ボタンから詳細の処理を確認することもできます
以前までのモデルでは上の画像のディティールビューが基本でしたよね
この画面では「具体的にどんな処理がされたか」が視覚的に把握できるので、ミキシングの勉強や研究にも役立つと思います◎
②リファレンスマッチング技術
リファレンスマッチング技術は、カンタンにいうと「お手本の音にAIが自動で近づけてくれる機能」です
以前までのNeutronは「プリセットを選ぶ→適用する」という流れだったんですが、今回のモデルでは「お手本を提示→AIが自動解析→マッチング」という流れになりました
曲作ってるときって、けっこうな頻度で「こんな感じの音にしたいんだけど、音色のコピーができない!」みたいな場面に遭遇しますよね・・・
でも、リファレンスマッチング機能を使えば、初心者でも「プロの音」に近づけることができるんですね
やり方はカンタン。まずは任意のトラック(今回はスネア)に「アシスタントビュー」を適用します
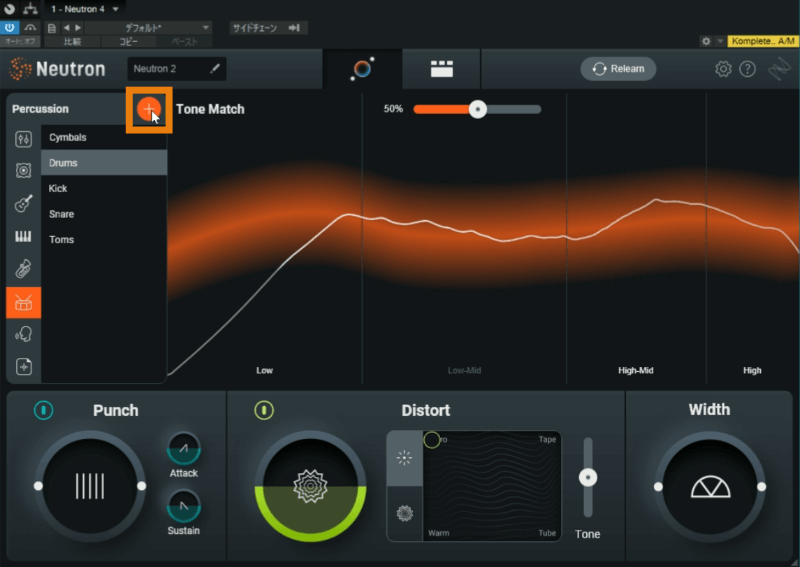
アシスタントビューの処理が完了後に「+」ボタンをクリック
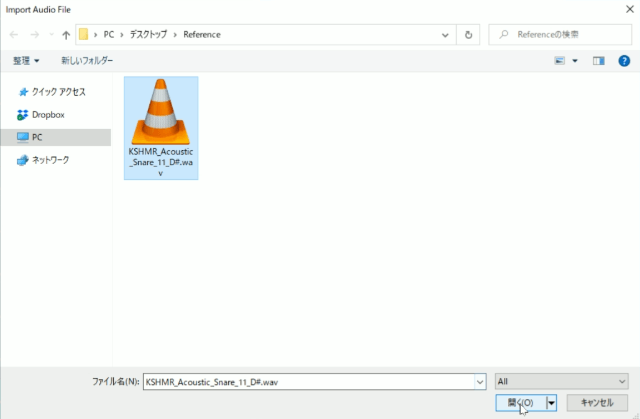
近づけたいイメージ(リファレンス)のサンプルやステムを開きます
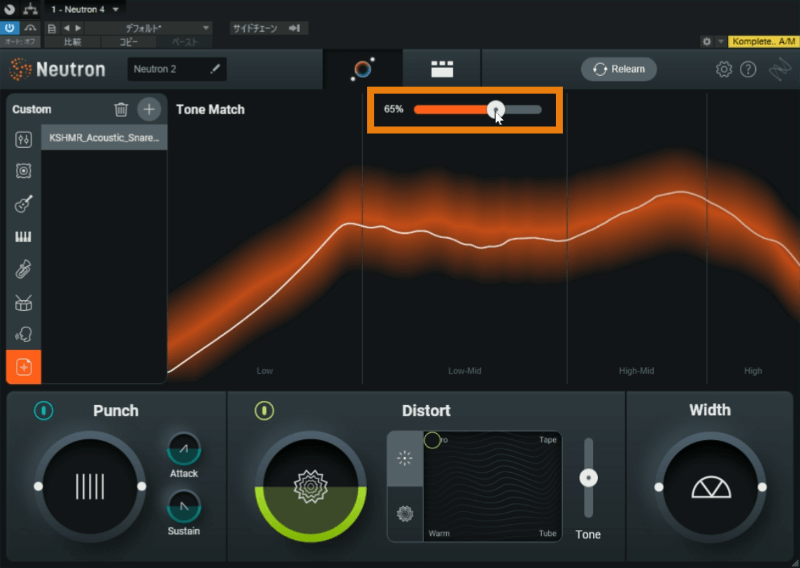
おしまい!
ここでも「トーンマッチ」のスライダーを動かすことで原音とのMIXバランスを調整することができます
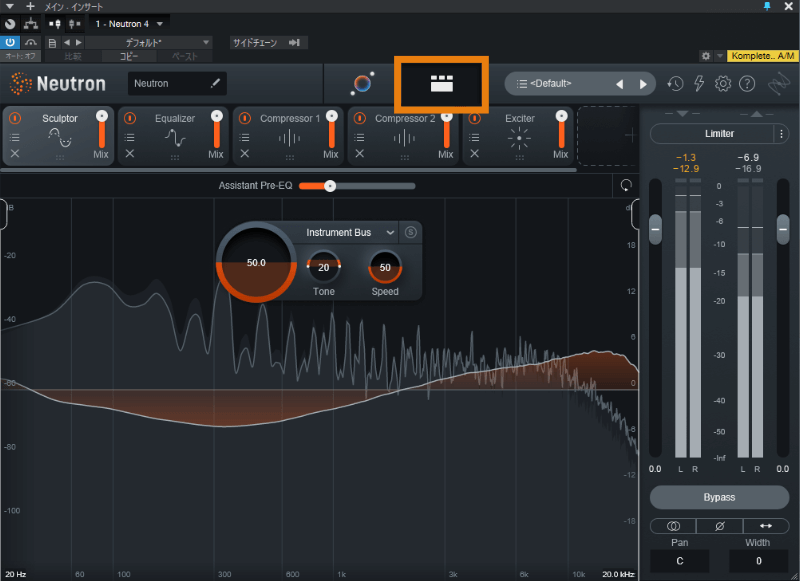
もちろん完璧に同じ音とまではいきませんが、ディティールビューを参照することで「こういう処理をすれば、こういう音になるのね」という勉強ができます◎
リファレンスマッチング機能は、ドラム、ベース、ギター、ボーカル、オーディオトラックなど、目指したい音にそれぞれ適用が可能です。iZotopeのプリセットはもとより、独自のプリセットを組むこともできます!
↓動画でも確認できます
③自動アンマスキング
自動アンマスキングは、ミックス中の周波数マスキングの問題を自動検出して修正してくれる機能です
以前までのNeutronにも「トラック同士のかぶり(マスキング)をオレンジ色の濃淡で表示してくれる機能」はありました。でも・・・
「マスキングしてるのはわかったけどさ、具体的にどう処理すればええんや?????」
と悩んでしまうことが多かったんですよね
それに引き換え、Neutron 4の「Unmaskモジュール」はマスキング除去の処理まで自動でやってくれるんです!
明瞭感をあたえて、にごったミックスを瞬時に修正できるのはありがたいですね~
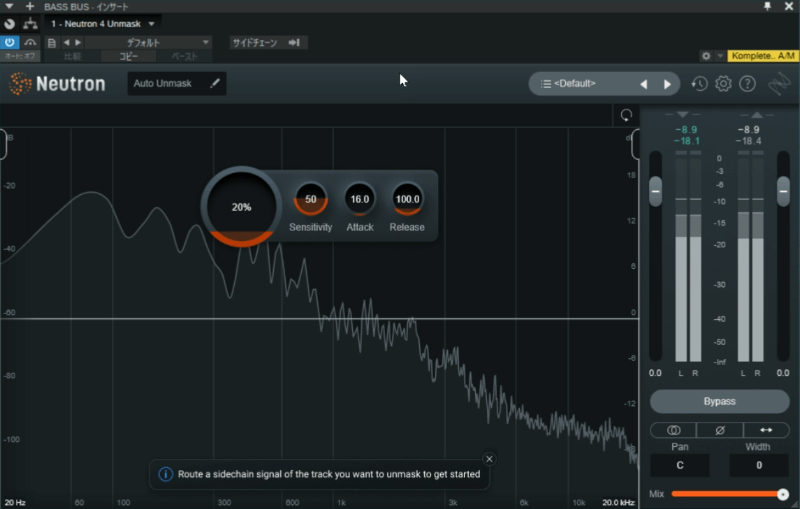
まずは「邪魔となっているトラック」に「Neutron 4 Unmask」を挿します(今回はベースのバストラック)
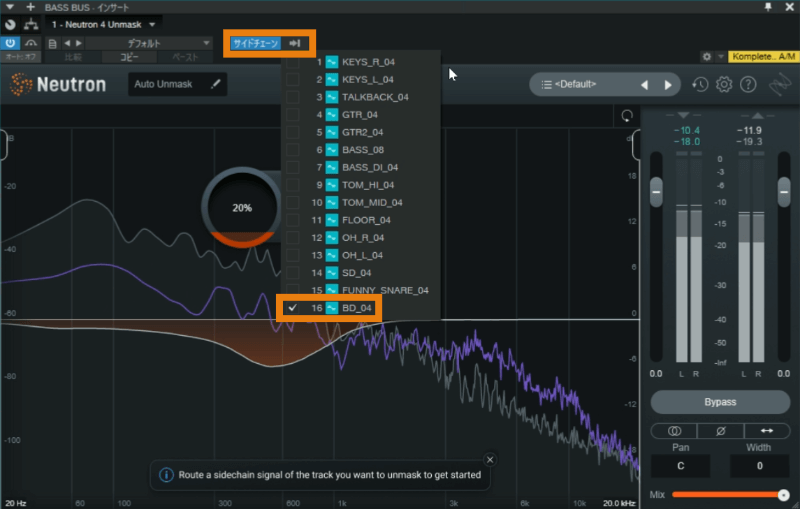
続いてアンマスクの基準となる音を「サイドチェーン」で指定します(今回はキックの音)
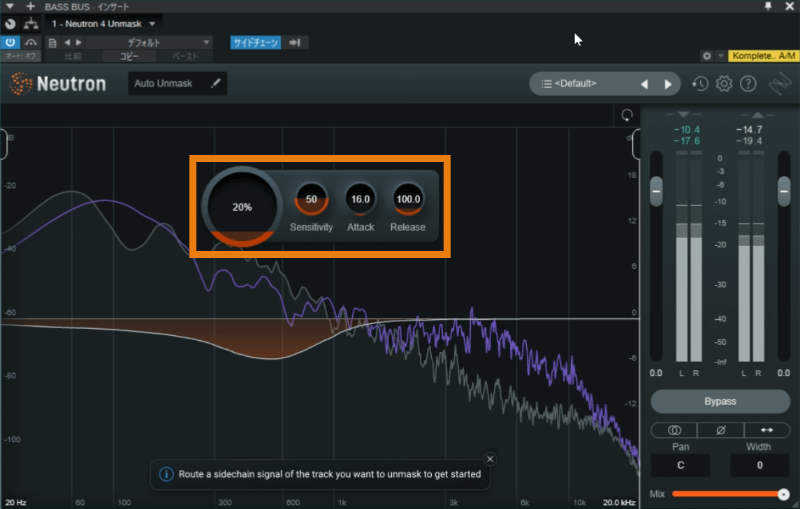
以上で処理が完了です。各パラメーターを変更することで、マスクのかかり具合や強さを調整することができます
とりあえずは「一番左の大きい円」と「Sensitivity」の項目を調整してあげるだけでかなりイイ感じになります
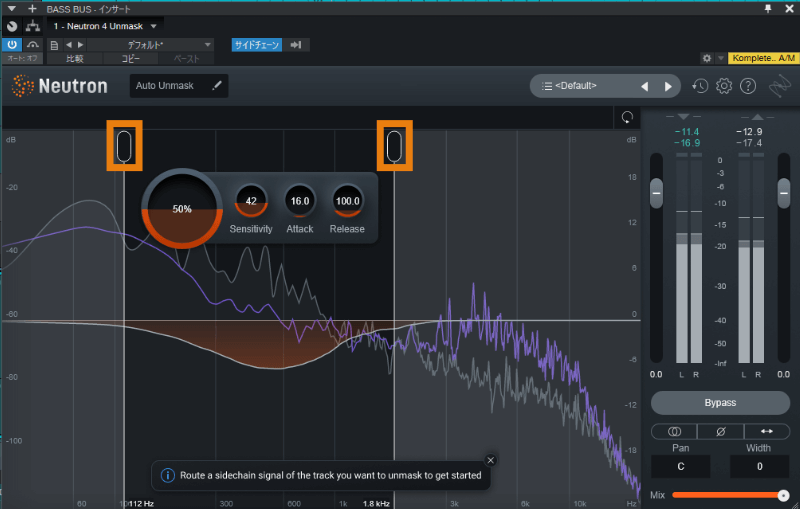
また、左右にあるバーをスライドさせることで、帯域ごとにアンマスク処理を行うことも可能となっています◎
↓動画でも確認できます
そのほかの機能
そのほか、Neutron 4に追加された機能は以下の通りです
- パンチコンプレッションモード
サウンドの強さをコントロールして視覚化。パンチ・モダン・ヴィンテージからモードを選択できる - UI(ユーザーインターフェース)とフィールの改善
アシスタントビューとディテールビューを切り替えてワークフローをカスタマイズできる - コンプレッサー・モジュールのサイドチェーンメータリング
- パフォーマンスの向上
Apple シリコンネイティブ(M1, M1 Pro, M1 Max)チップと互換性があるので、より高速な処理が可能
セール情報とまとめ
※期間によってはセールを行っていない場合があります
「海外サイト使うの不安だなあ」というDTMer向け
Neutron 4の購入先と紹介しているサイト「Plugin Boutique」は海外のプラグイン販売サイトですが、実は、円表示もできるし、日本語サポートもあるんですよね(あまり知られてないケド・・・
以下の記事では、画像つきで「Plugin Boutiqueでのプラグインの購入方法」を詳しく解説しているのでぜひこちらもチェックしてみてください◎
-

【2025年最新】Plugin Boutiqueの使い方は?DTMプラグインの買い方を解説
続きを見る