こんにちは、おゆひよこ(@oyu_sound)です!
NEUTRINOを歌わせるために必要なMusicXMLファイルは、無料の楽譜作成ソフト「MuseScore」で作成することが一般的です
ただ、楽譜が読めない、もしくは苦手な人にとって、MuseScoreでNEUTRINOの調声を行うのはとっても大変な作業・・・
しかし!
sig(@m_sig_tw)さんが開発した「NEUTRINO調声支援ツール」を使えば、作業効率がぐーんと上がります!
「NEUTRINOの調声めんどくさいなあ」と思っている方は、今回の記事を参考にしてぜひツールを活用してみてください◎
NEUTRINO調声支援ツールのサポートについて
2022年7月現在、低頻度ながらもNEUTRINO調声支援ツールのアップデートは継続中です
十分な更新ができないため6月までで公開終了としていたNEUTRINO調声支援ツールですが、
7月以降も公開を継続し、可能な範囲で更新も継続していきたいと思います。
タイミング適用時にピッチがリセットされる等不便な部分の改善や、リアルタイムレンダリングの実装を行う予定です。 https://t.co/6kUsi4bab5— sig (@m_sig_tw) July 3, 2022
①NEUTRINO調声支援ツールのダウンロード方法
NEUTRINO調声支援ツール配布ページにアクセスし、最新バージョンの「▶Assets」をクリックします
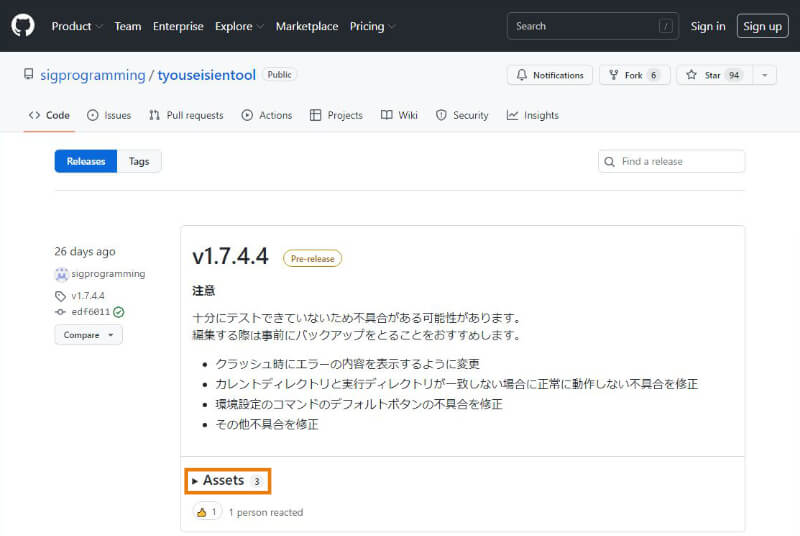
「NEUTRINOTyoseiSienTool-vx.x.x.x.zip」をクリックすると、zipファイルのダウンロードが開始されます
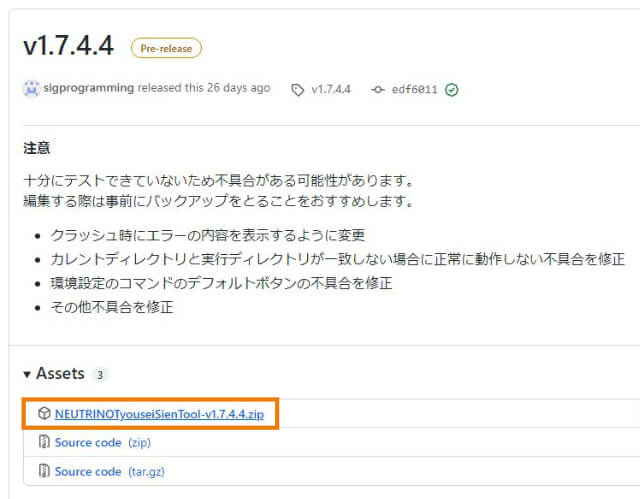
ダウンロードしたzipファイルを右クリックし、「すべて展開」を選択します
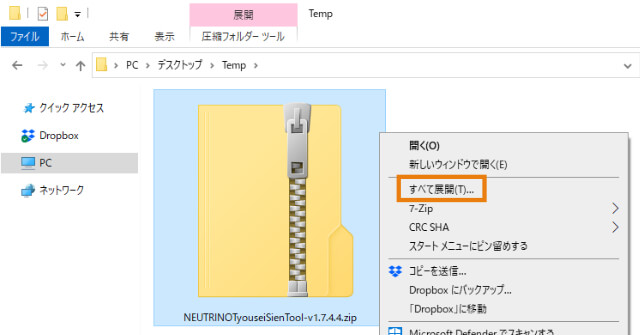
「展開」をクリックします。場所はどこでもいいですが、NEUTRINO本体と同じ場所に置いておくとわかりやすいかもしれません!
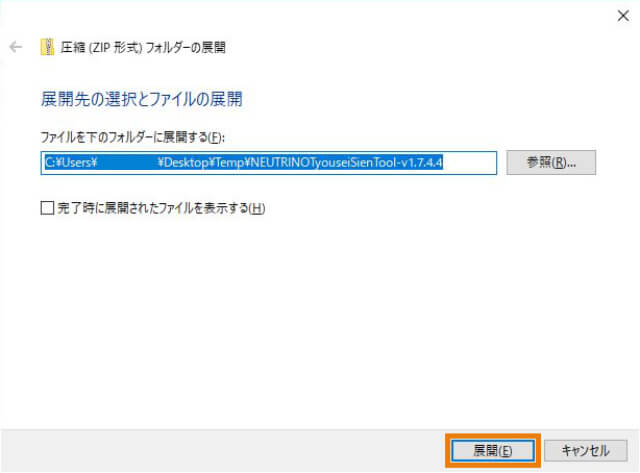
②NEUTRINO調声支援ツールの基本設定
「NEUTRINOTyoseiSienTool.exe」をダブルクリックします
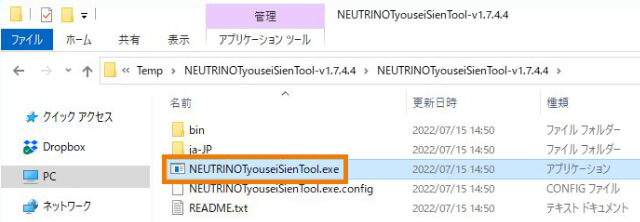
「WindowsによってPCが保護されました」と表示された場合、「詳細情報」をクリックします
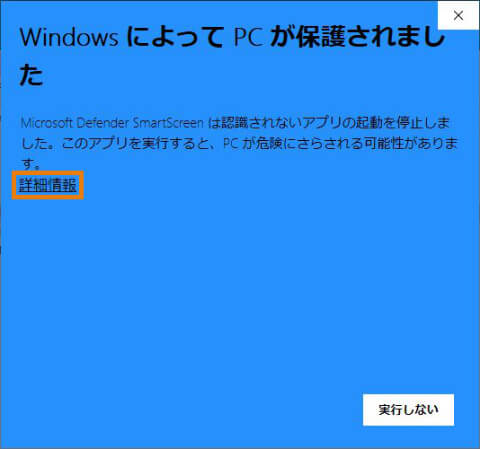
「実行」をクリックすると、NEUTRINO調声支援ツールが起動します
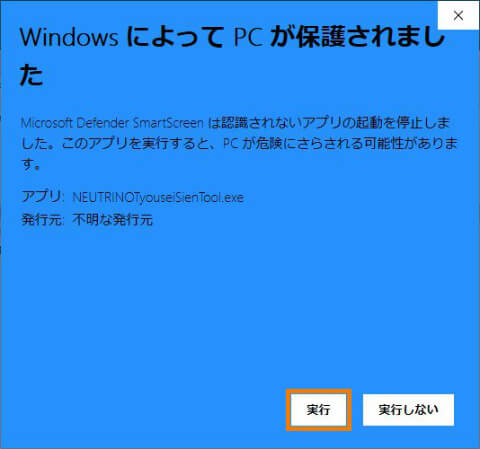
まずは初期設定を行っていきます。上部メニュー「ファイル」→「環境設定」をクリックします
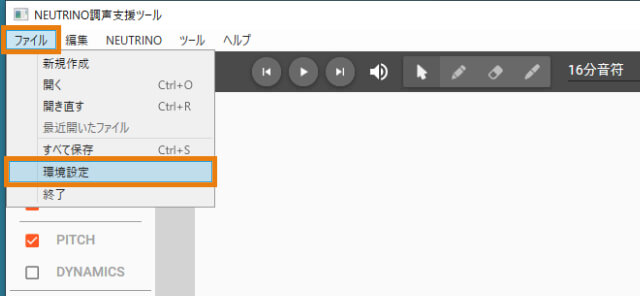
以下の順番で作業を進めてください
- 「NEUTRINOフォルダのパス」のフォルダアイコンをクリック
- NEUTRINO本体のフォルダを選択
- 「OK」をクリック
- 「OK」をクリック
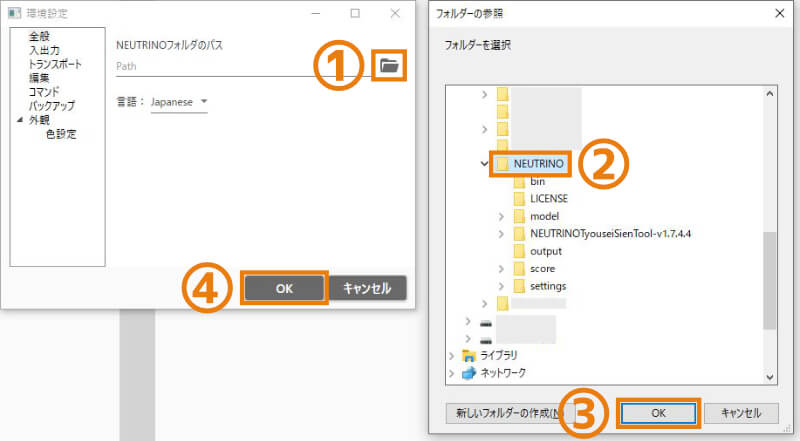
以上で初期設定は完了です
③NEUTRINO調声支援ツールの使い方
MusicXMLファイルの開き方
MusicXMLファイルを開くには、まず上部メニュー「ファイル」→「開く」を選択します
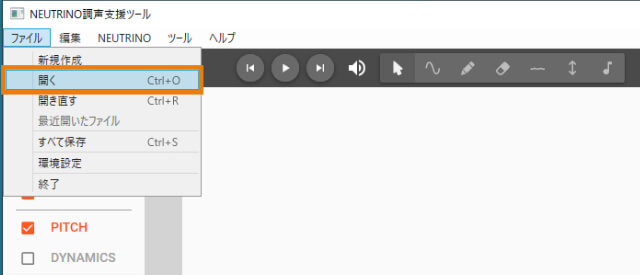
続いて「NEUTRINO」→「score」→「musicxml」からファイルを開きます。MusicXMLファイルの場所が間違っていると正しく読み込めないので気をつけましょう
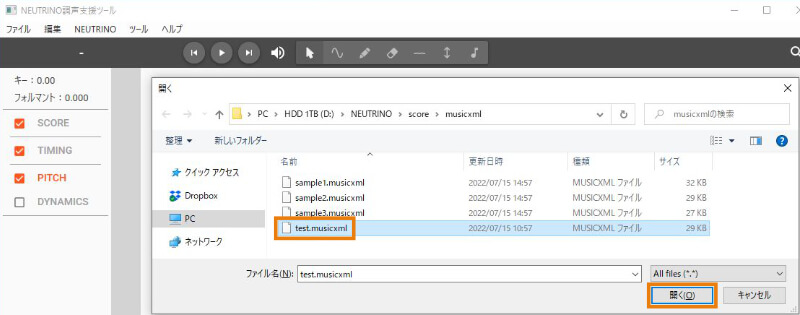
また、NEUTRINO調声支援ツール画面に直接MusicXMLファイルをドラッグ&ドロップしても読み込むことができます
MusicXMLファイルの作成方法については、以下の記事を参考にしてください
-

NEUTRINOを歌わせるためのMuseScoreの使い方と調声のコツ
続きを見る
中間ファイルの生成
MusicXMLファイルの読み込み直後には「選択中のアイテムは読み込まれていません」と表示され、リアルタイムでの発音ができません
まずは「中間ファイル」を生成しましょう
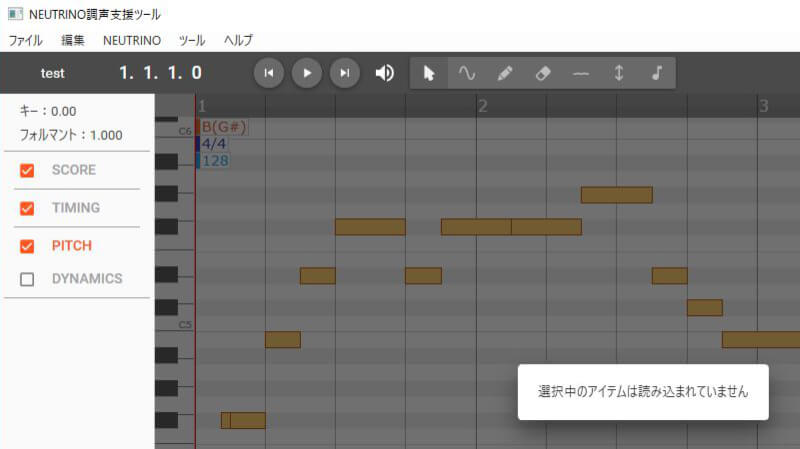
中間ファイルを生成するには、上部メニュー「NEUTRINO」→「NEUTRINO操作パネル」をクリックします
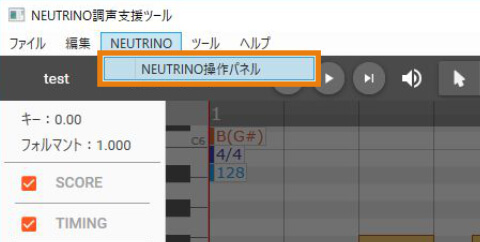
「NEUTRINO」をクリックします
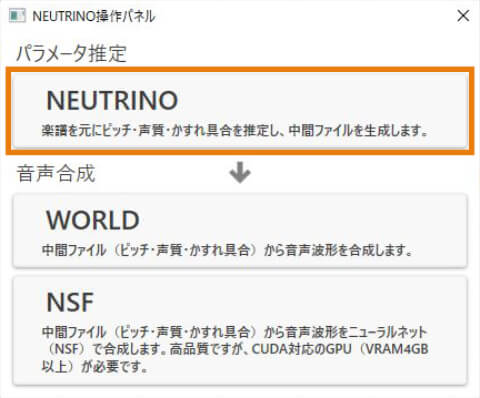
「モデル」を選択し、「NEUTRINOを実行」をクリックします
このとき「NEUTRINO」→「model」に歌わせたいシンガーが追加されているか確認しましょう
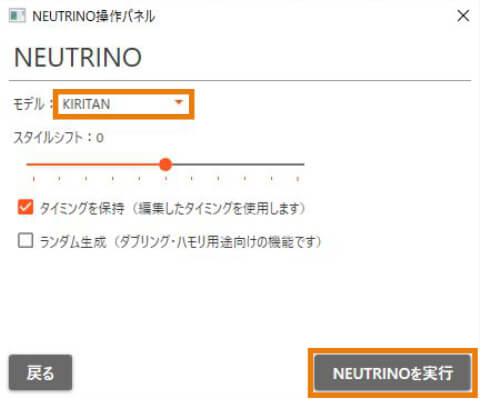
NEUTRINOの音声ライブラリのダウンロード方法は、以下の記事で解説しています
-

【2025年10月最新】DTMプラグイン最新セール情報まとめ
続きを見る
「完了しました」と表示されたら「閉じる」ボタンを押して閉じましょう
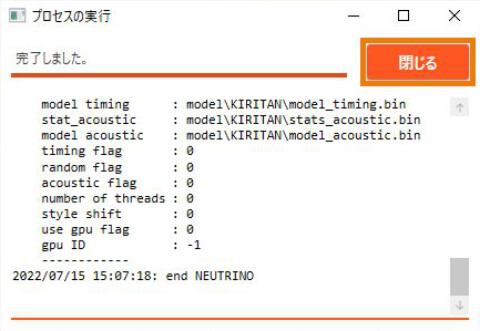
中間ファイルの生成が完了すれば、リアルタイムでの発音が可能になります
音声を再生するには、上部メニュー「▶ボタン」をクリックするか、スペースキーを押します
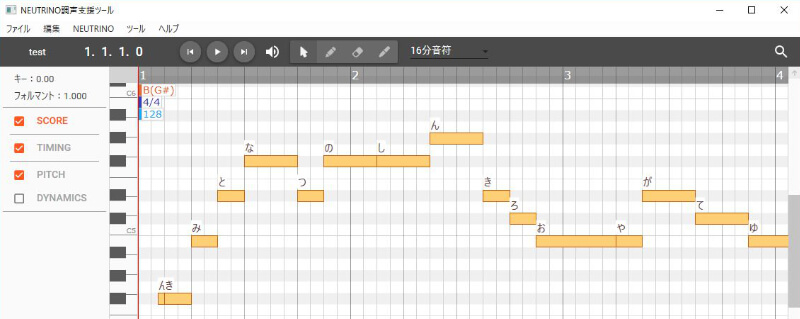
拡大縮小の操作方法
NEUTRINO調声支援ツール画面の拡大縮小は、ウインドウ右上の虫めがねアイコンから調整が可能です
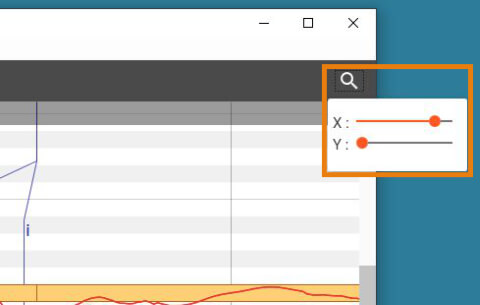
また、以下の操作でも拡大縮小ができます
- Ctrl+Shift+マウススクロール:横方向の拡大縮小
- Ctrl+マウススクロール:縦方向の拡大縮小
- Alt+マウススクロール:全体の縮小拡大
SCORE(スコア)編集
左メニュー「SCORE」を選択すると、ノートの編集ができます
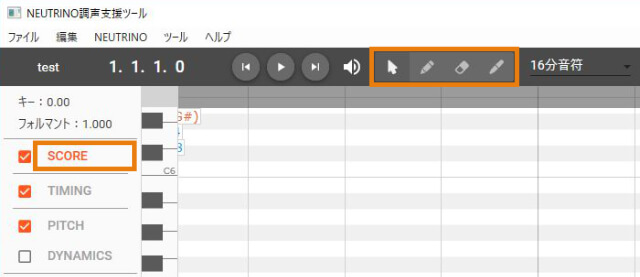
上部メニューアイコンは、左から以下のような機能があります
- 選択:ノートを選択する
- ペン:ノートの追加
- 消しゴム:ノートの消去
- のり:ノートの連結
スコアを編集後にNEUTRINOを実行すると以下のようなメッセージが表示されますが「はい」をクリックして大丈夫です
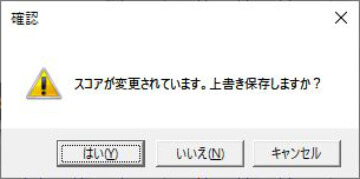
ブレスの挿入
ブレスを挿入するには、ブレスを入れたいノートを右クリックし、「ブレスを付ける」を選択しましょう
変更を反映するためには「NEUTRINO」→「NEUTRINO操作パネル」→「NEUTRINO」を実行する必要があるので注意が必要です
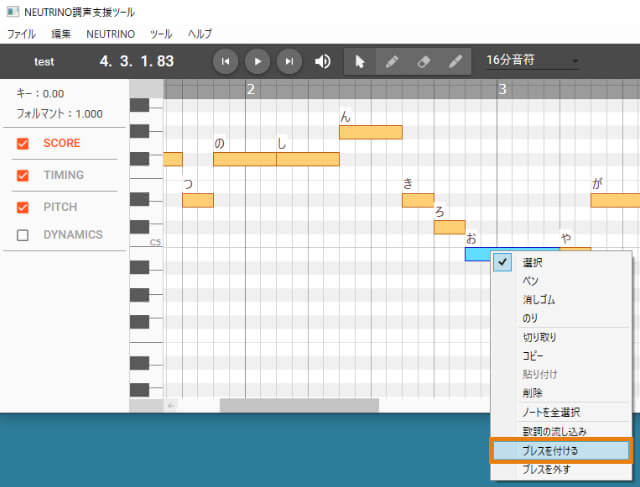
TIMING(タイミング)編集
左メニュー「TIMING」を選択し、縦線をドラッグ&ドラッグで動かすことでタイミングの編集ができます
タイミングを書き換えるとピッチも生成し直さす必要があるので、編集の際は「タイミング → ピッチ・ダイナミクス」の順番で進めていくことをおすすめします
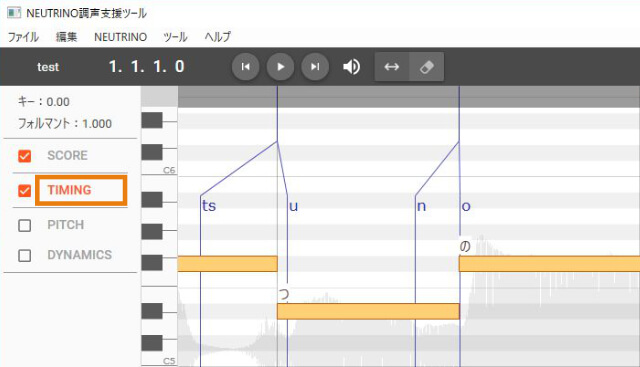
タイミングはリアルタイムでは合成されません
変更を反映するためには「NEUTRINO」→「NEUTRINO操作パネル」→「NEUTRINO」を実行する必要があります
この際「タイミングを保持」にチェックが入っているか確認しましょう
また、タイミングを編集後にNEUTRINOを実行すると以下のようなメッセージが表示されますが「はい」をクリックして大丈夫です
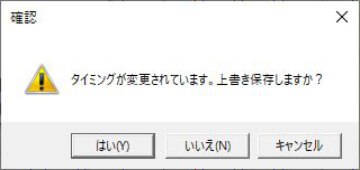
PITCH(ピッチ)編集
左メニュー「PITCH」を選択すると、ピッチを編集することができます
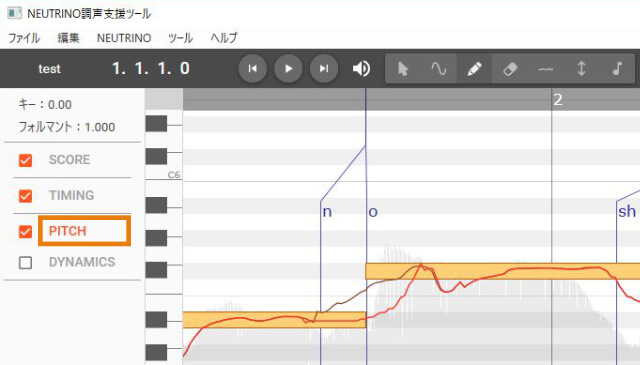
上部メニューアイコンは、左から以下のような機能があります
- 選択:選択する
- ビブラート:ビブラートの生成
- ペン : ピッチカーブを描く
- 消しゴム:元に戻す
- スムーズ:ピッチカーブを滑らかにする
- 上下:ピッチカーブを上下に動かす
- ケロケロ:ピッチを直線的にする
変更を反映するためには「NEUTRINO」→「NEUTRINO操作パネル」→「NEUTRINO」を実行する必要があるので注意しましょう
ビブラートの作り方
左メニュー「PITCH」を選択した上で「ビブラートアイコン」をクリックするとビブラートの生成ができます
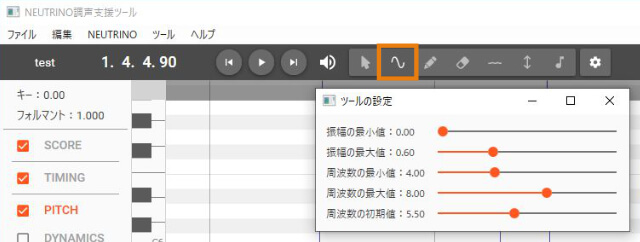
マウスドラッグでビブラートの適用範囲を選択します
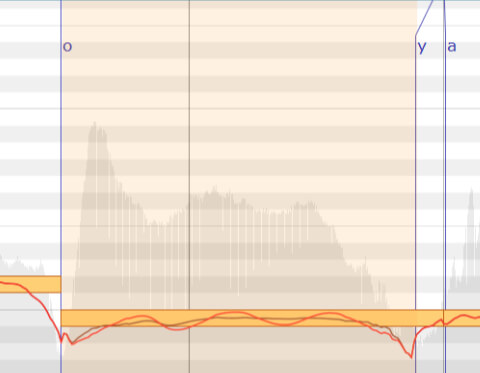
「DEPTH」と「FREQ」の項目では、それぞれ以下の値を変更できます
- DEPTH:振れ幅
- FREQ:周波数の密度
調整が完了したら、Enterで内容を決定します
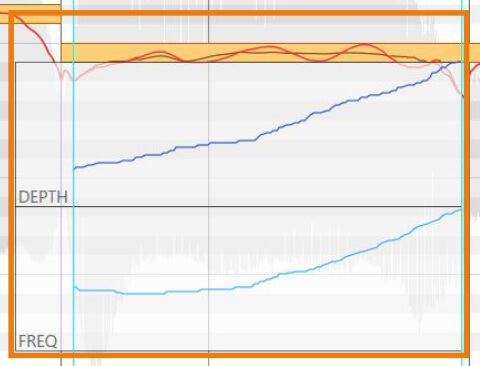
DYNAMICS(ダイナミクス)編集
左メニュー「DYNAMICS」を選択すると、ダイナミクス(音量)を編集することができます
基本系には、目立ちすぎている音やカ行・サ行などの歯擦音を削る目的で使うことが多いです
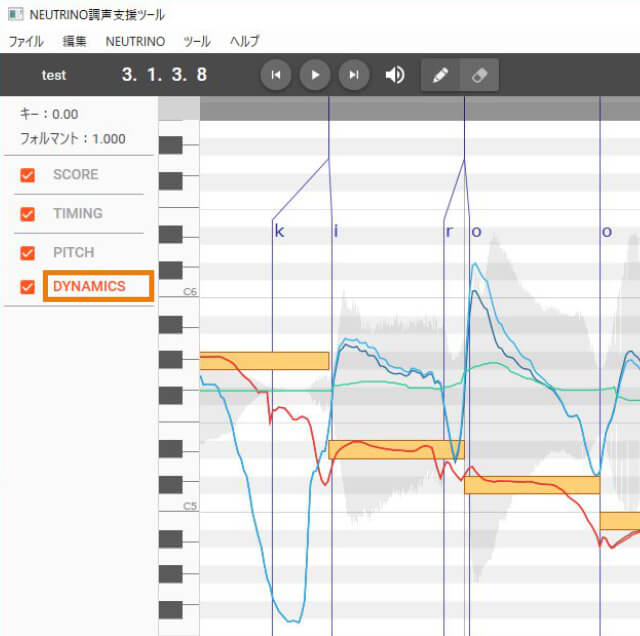
④NEUTRINO調声支援ツールでの音声データ出力方法
編集した内容は上部メニュー「ファイル」→「すべて保存」から保存しておきましょう
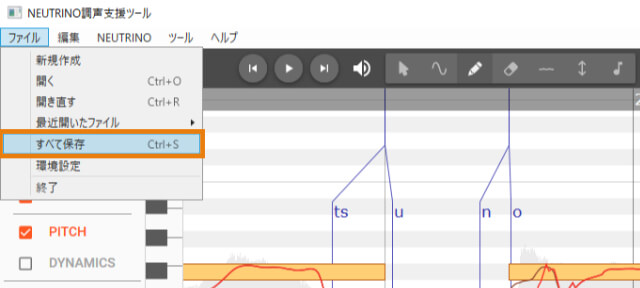
音声データを出力するには、まず上部メニュー「NEUTRINO」→「NEUTRINO操作パネル」をクリックします
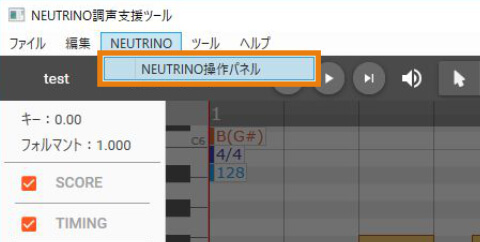
「WORLD」をクリックします
※「NSF」の実行にはCUDA対応のGPUが必要です(NEUTRINO調声支援ツールv.1.7.4.4の場合)
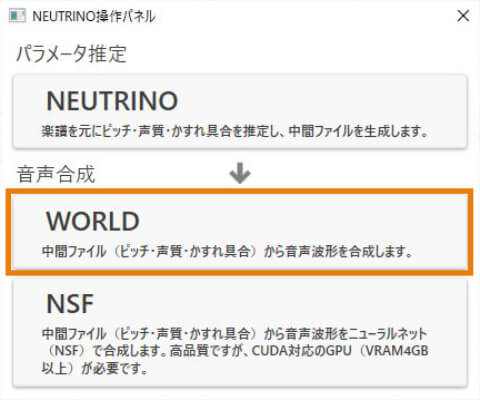
「WORLDを実行」をクリックすると、歌声の音声データ(WAVファイル)の生成が始まります
キーやフォルマントの編集は適宜行ってください
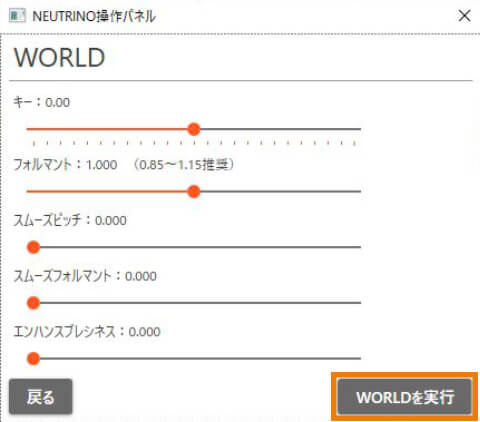
「完了しました」と表示されたら音声データの生成は完了です
出力されたWAVファイルは、「NEUTRINO」→「output」に保存されています
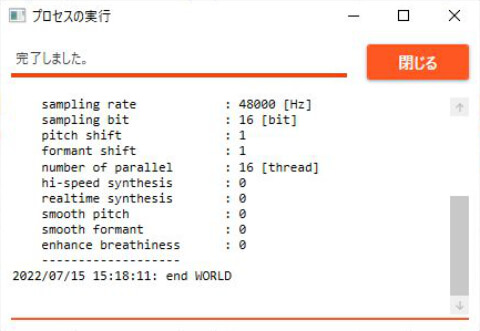
-

NEUTRINOを歌わせるためのMuseScoreの使い方と調声のコツ
続きを見る
-

NEUTRINOのダウンロード方法と使い方【AIきりたん&ずんだもん】
続きを見る
[st-kaiwa-1]VoiSona(旧CeVIO Pro)知声のダウンロード方法と使い方も紹介してます↓[/st-kaiwa-1]
▶【無料】VoiSona(旧CeVIO Pro)知声のダウンロード方法と使い方
-

【無料】VoiSona「知声」のダウンロード方法と使い方を詳しく解説します
続きを見る


