こんにちは、おゆひよこ(@oyu_sound)です!
DTMで使うDAW(Digital Audio Workstation)にはさまざまな種類があり、MIDIキーボードなどの機材にバンドルされているものやプロ仕様の有料版もあります
でも「DTMをお試しで体験してみたい!」「DTMがどんなものか知りたい!」という方にとっては、いきなり初期投資することが難しいかもしれません
そこで便利なのが「フリーDAW」の存在です
今回は、その中でも特に評価の高いDAWソフト『Studio One(Professionalデモ版&Prime)』のダウンロード&インストール方法を解説していきます
Studio OneはWindowsとMac両方に対応しているので、これからDTMをはじめたいと思っている初心者の方にもオススメのソフトです(僕も愛用してます)
無料で使えるStudio Oneのバージョンには以下の2つがあります
- Studio One Prime(無料で使えるが、機能制限あり)
- Studio One Professional(機能制限はないが、使用できるのは30日間)
ただし、Professionalを選んだからといってトライアル終了後に勝手にお金をとられるということはなく、自動で「Prime」の機能で動作するようになるだけなので安心してください
導入方法はどちらも同じで、Studio Oneの起動時に「フルバージョンとして試用」するか「Studio One Prime」として実行するかを選択できます
まずは、
- とりあえず最上位版の「Studio One Professional」を30日間体験してみる
- トライアル終了後、Primeに移行するか、製品版を購入するか決める
という流れで体験してみることをオススメします
重要な追記(2024年10月10日)
Studio One Pro 7のリリースにともない、「Studio One Prime」のエディションは廃止となりました。今後は「Studio One Pro」のみが提供されます
Studio One(Professionalデモ版&Prime)導入の流れ
- My.PreSonusアカウントの作成(まだ作っていない場合)
- Studio One(Professionalデモ版&Prime)のダウンロード
- Studio One(Professionalデモ版&Prime)のインストール
- 日本語マニュアルを入手する(任意)
①My.PreSonusアカウントの作成
Studio One(Professionalデモ版&Prime)をダウンロードするためには「My.PreSonusアカウント」を作る必要があります(PreSonusはメーカーの名前です)
PreSonusの公式サイトにアクセスしましょう
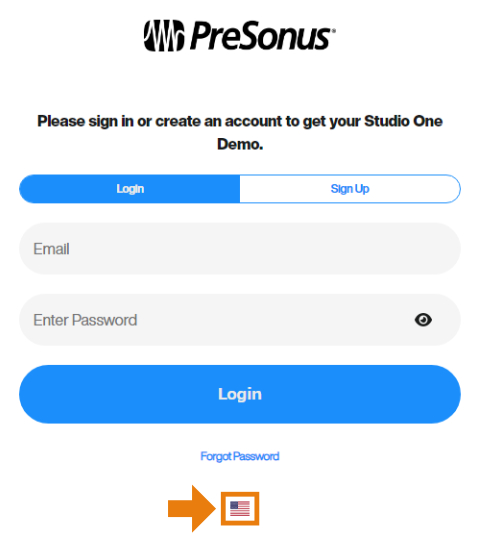
「英語だとわかりづらい!」という方は、ページ下部のアイコンをクリックして「日本語(Japanese)」を選択しておきましょう
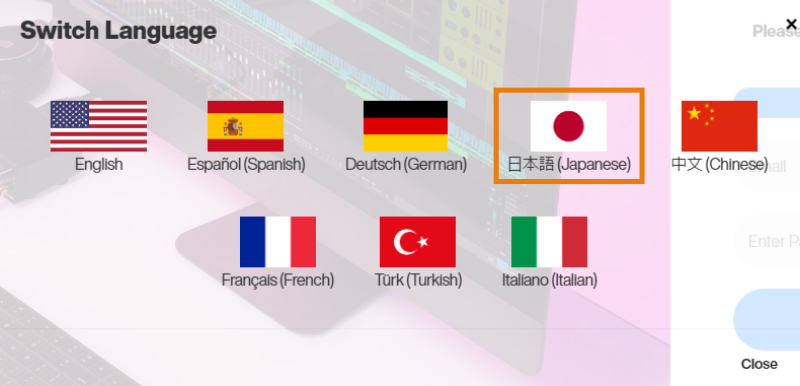
ページ上部のタブを「サインアップ」に切り替え、必要事項を記入し、「アカウントを作成」をクリックします
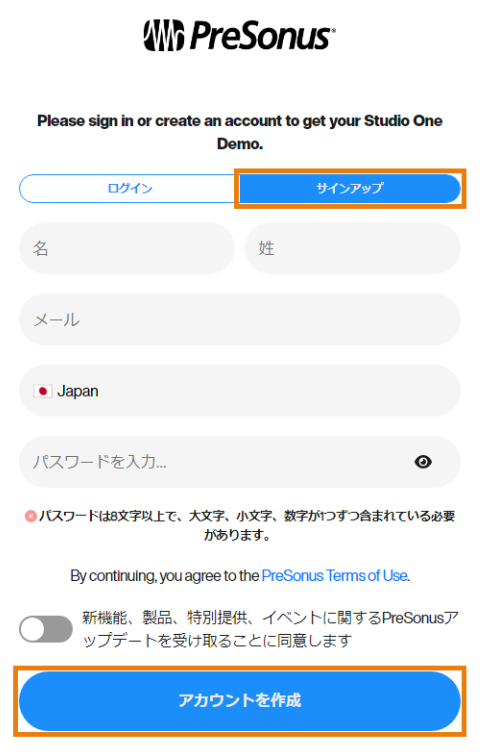
「My.Presonusに移動」をクリックします
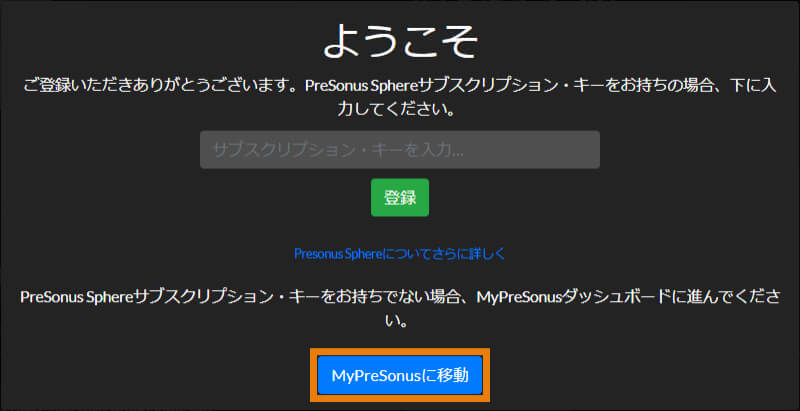
アカウントのアクティベーション
アカウント作成が完了すると、登録したメールアドレスにメールが届きます
「アカウントをアクティベートするためにこちらをクリック」をクリックするとアクティベーションが完了します(文字化けはお気になさらず)
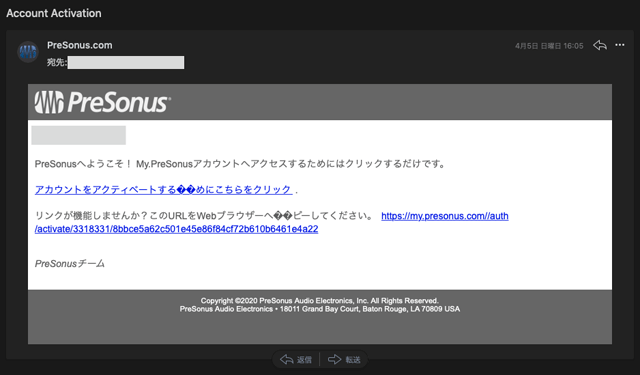
※メールが届いていない場合は、アカウントのホームから「アクティベート方法を記載したメールを再送」をクリックしてください

警告表示が消えたらアクティベーション完了です!
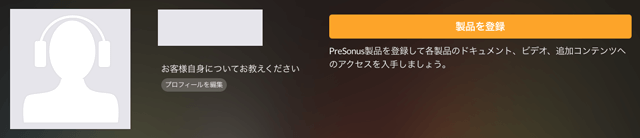
Studio One(Professionalデモ版&Prime)のダウンロード
「インストーラーのダウンロード」をクリックします(画像では「Windows」と表示されていますが、お使いのOSに対応したものが自動で表示されます)
※Demoとなっていますが、Prime版を使いたい方もこちらのインストーラーをダウンロードしてください
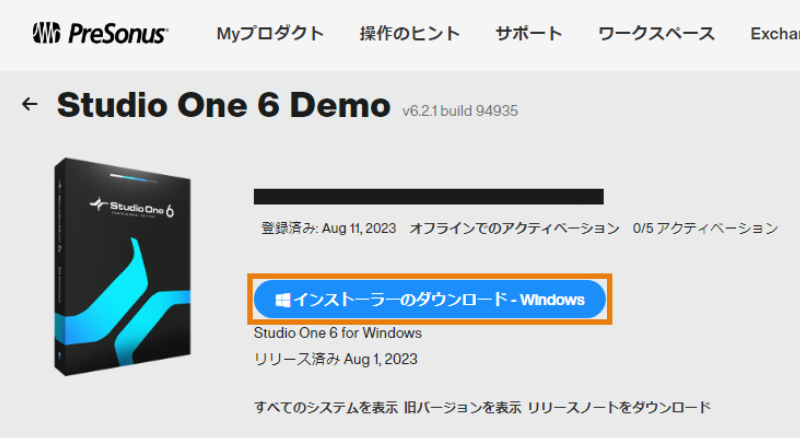
Studio One(Professionalデモ版&Prime)のインストール
ダウンロードした「PreSonus Studio One 6 Installer.exe」をダブルクリックします
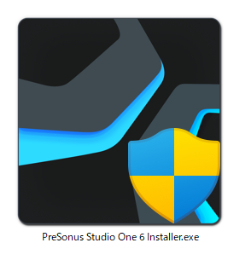
「OK」をクリック
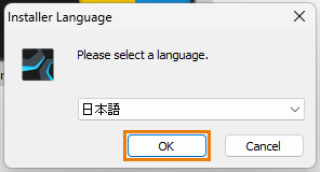
「次へ」をクリック
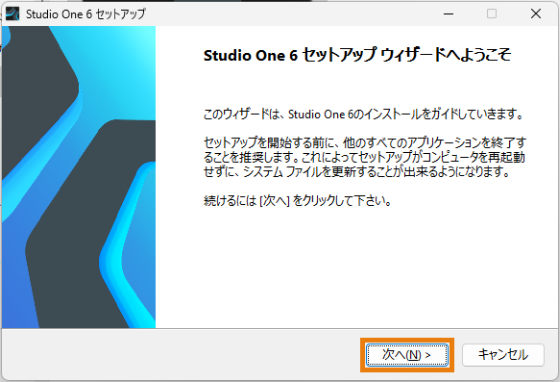
ライセンス契約書を読み、「同意する」をクリック
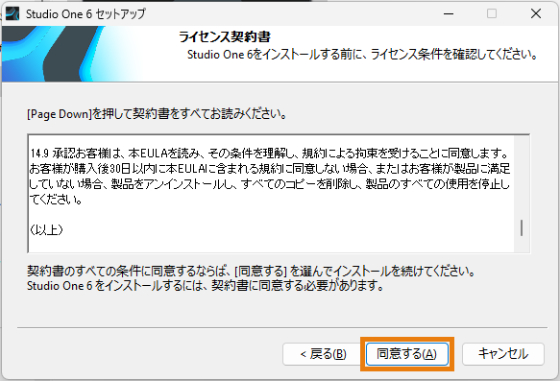
「インストール」をクリックします(インストール先はそのままで大丈夫です)
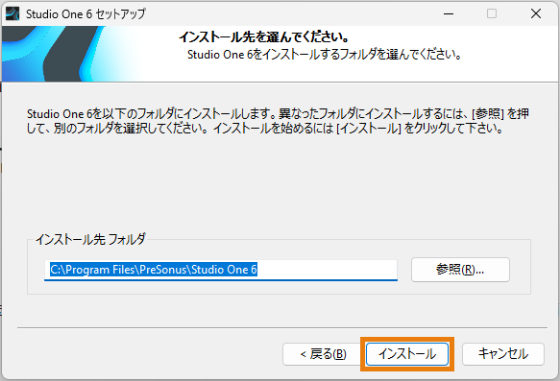
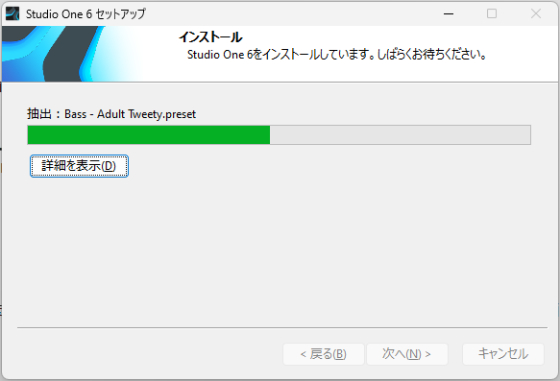
「セットアップウィザードは完了しました」と表示されればインストールは完了です
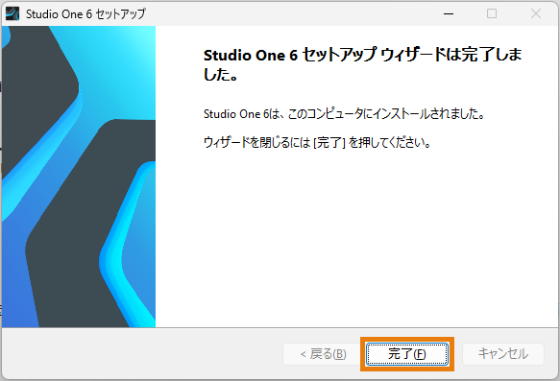
デスクトップにStudio Oneのアイコンが作成されるので、ダブルクリックで開きましょう
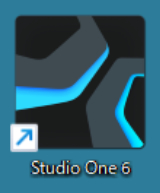
Studio One(Professionalデモ版&Prime)のアクティベーション
初回起動時は以下のような画面が表示されます。内容を確認し、「同意する」をクリックします
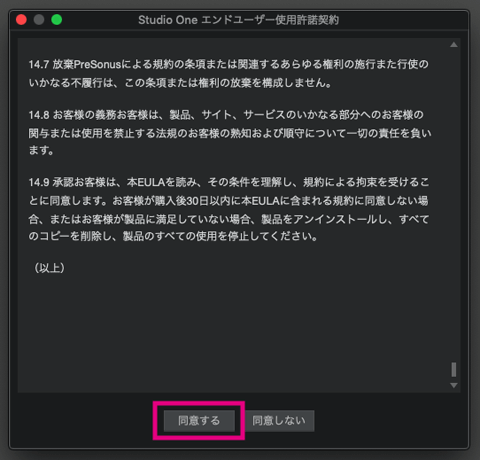
PreSonusアカウントを作ったときのメールアドレスとパスワードを入力し、ログインします
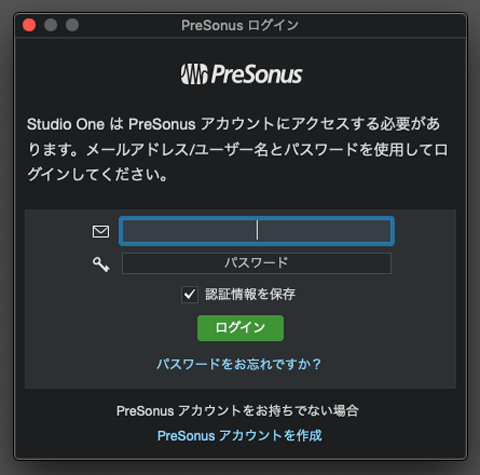
Professionalデモ版&Primeの分岐点
Professionalデモ版を使う場合
「期間限定でフルバージョンを試用」を選択し、「デモバージョンをアクティベート」をクリックします
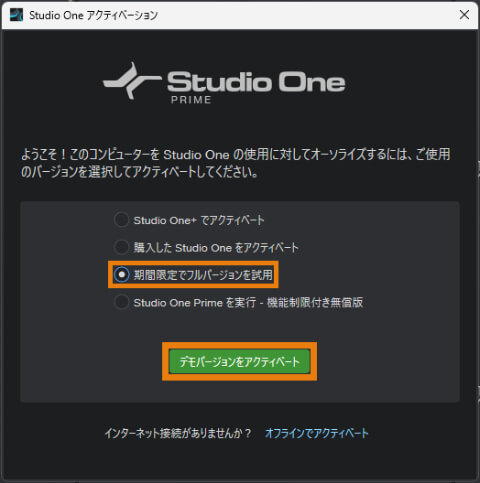
Prime版を使う場合
「Stuio One Primeを実行・機能制限付き無償版」を選択し、「Stuio One Primeをアクティベート」をクリックします
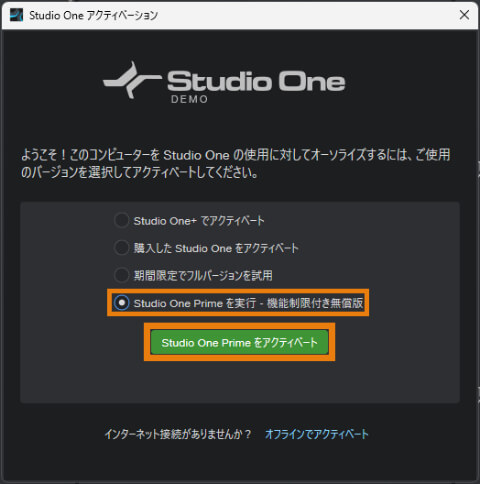
アクティベートは自動で行われる
以下の画面が表示されたら「OK」をクリックします
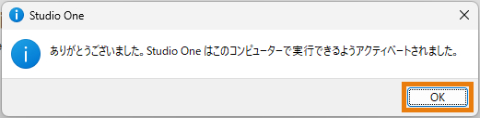
音源やループ素材のインストール
ここまでの作業でStudio One本体のインストールが完了しました
続いて、Studio One上で使える楽器などの音源(バーチャル楽器)やループ素材(素材集)をインストールしていきましょう
初めてStudio Oneを使う方やハードディスク容量に余裕がある方は「フルインストール」を選択するといいと思います
※実際の画面とは異なる場合があります
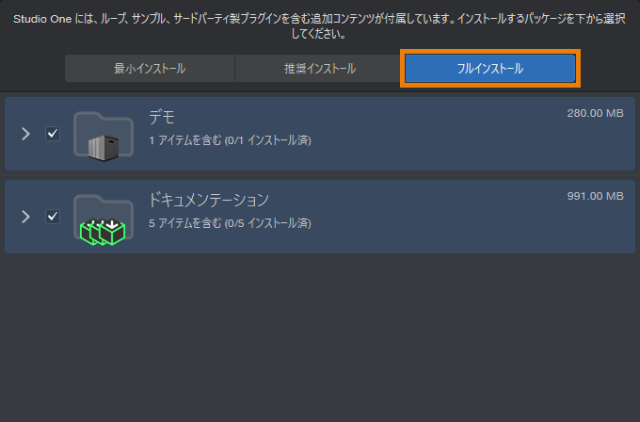
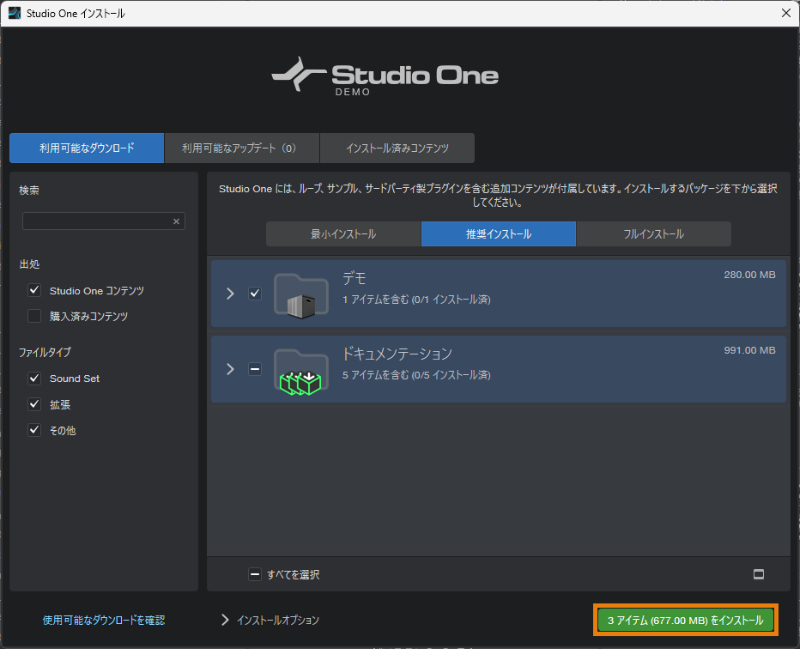
インストール先を変更したい場合は「インストールオプション」をクリックします(よくわからないという方はそのままで大丈夫です)
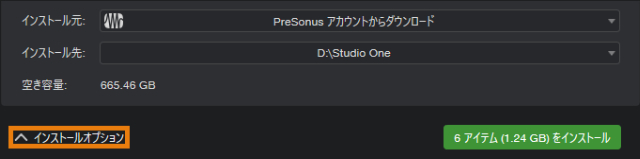
インストールが完了したら「今すぐ再起動」をクリックし、変更を有効化します
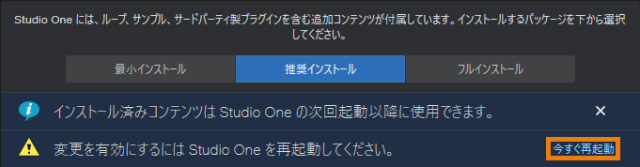
「プラグインスキャナー」という画面が表示された場合にはそのまま待ちます
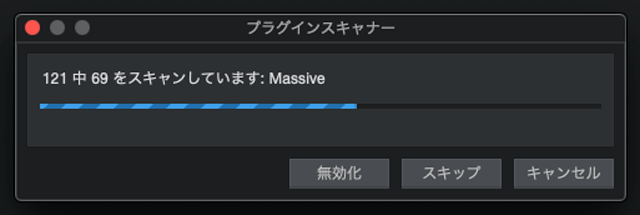
以上でStudio Oneを本格的に使う準備が整いました。お疲れさまでした!
また、Studio Oneの音が出ないときに確認したいコトも別記事でまとめてます
MIDIキーボードを使っていて音が出ないときはここをチェックしてみてください
-

Studio Oneの音が出ないときに確認したいコトまとめ|MIDIキーボードの接続・登録方法も
続きを見る


