こんにちは、おゆひよこ(@oyu_sound)です!
Studio Oneのデモ版をインストールして使いはじめたんですが、
音が出ない!!!!!
「なんでだろう〜」と思っていろいろと調べた結果、無事に音が出るようになったのでその方法をまとめておきますねー
オーディオデバイスの設定を確認する
上部メニューの「Studio One」から「環境設定」を開きます
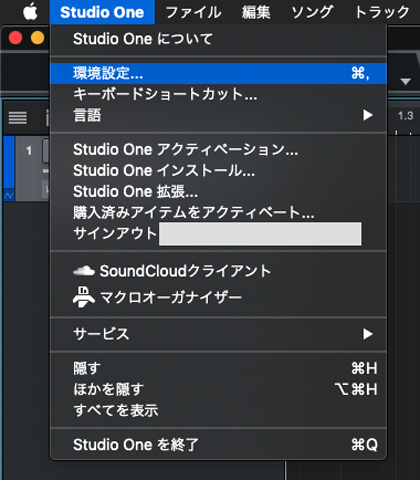
「オーディオ設定」のタブを開いて、オーディオデバイス(再生デバイス+レコーディングデバイス)が適切なものになってるか確認します
オーディオインターフェイスを持ってる方は、ここをオーディオインターフェイスにしないと、オーディオインターフェイスから音が出ません…
設定したら「OK」ボタンを押して完了です!
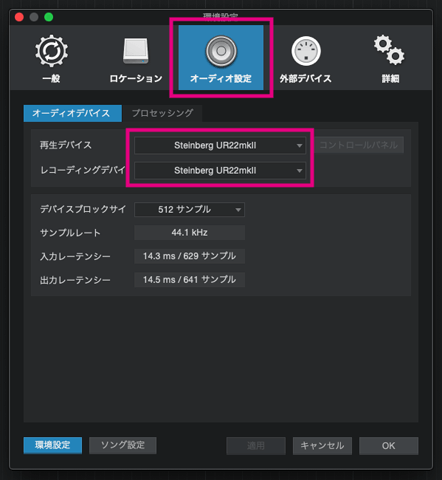
※Studio Oneを立ち上げたときに表示される画面からでも「オーディオデバイス設を定」を選択できます
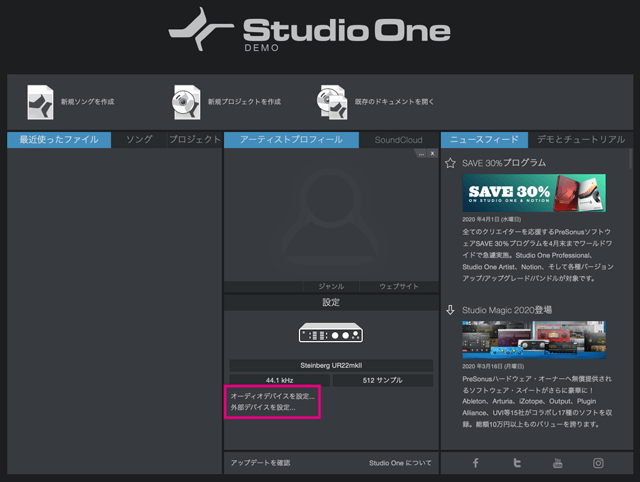
オーディオデバイスのドライバが最新のバーションか確認
オーディオデバイスのバーションが最新のものか確認しておきましょう。アップデートしたあとは再起動を忘れずに!
ソング設定を確認する
同じく、「環境設定」→「オーディオ設定」から、下部の「ソング設定」をクリックします。
ソング設定の「オーディオI/O設定」→「出力」の設定が有効になっているか確認します。設定したら「OK」ボタンを押して完了です!
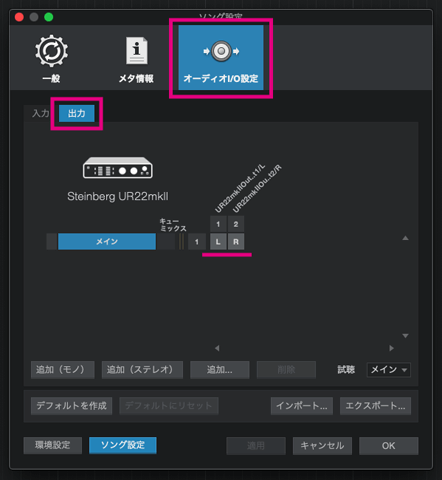
リージョンがミュートになっていないか確認
リージョンがミュート状態になっていないか確認します。色の違いで判断できます

トラックのボリュームがミュートになっていないか確認
意外とありがちなのが、トラックがミュート状態になってるパターン。もう一度確認してみましょう!

MIDIキーボードの接続方法
MIDIキーボードを使っている場合、Studio OneにMIDIキーボードを登録する必要があります
「環境設定」→「外部デバイス」→「追加…」ボタンを押します
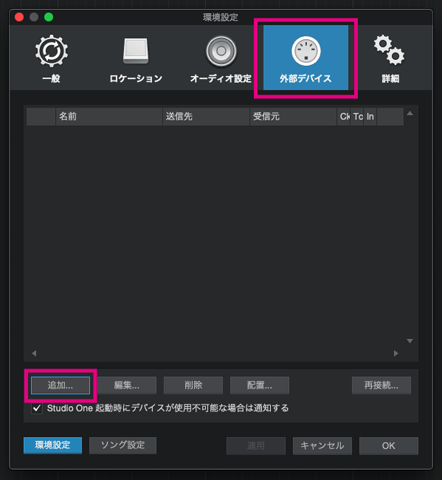
デバイスの追加画面になるので、左メニューから「新規キーボード」を選び、デバイスモデルの「製造元」と「デバイス名」を設定します。
ここは自由に設定してオッケーです。自分がわかれば「相棒」とかでも構いません
で、大事なのは「受信元」です。MIDIキーボードによって違うと思うんですが、今回は「使ってるMIDIキーボード(microKEY-25)」を設定したら大丈夫でした。
設定できたら「OK」ボタンを押してMIDIキーボードの登録は完了です
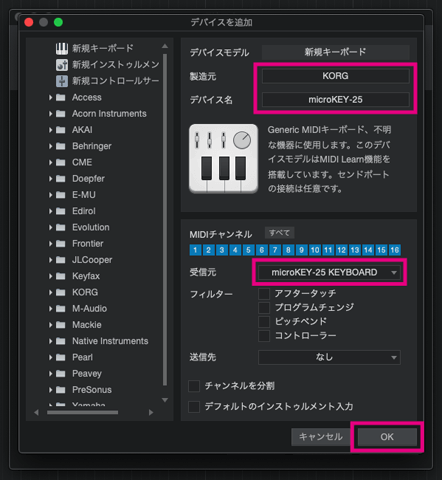
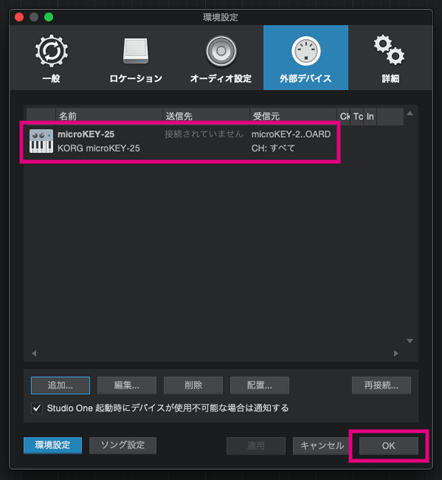
※Studio Oneを立ち上げたときに表示される画面からでも「外部デバイスを設定」を選べます
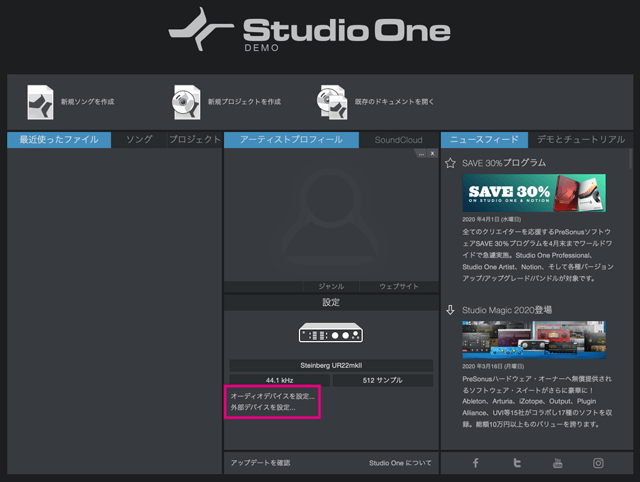
Studio One Professionalのデモ版・体験版を無料トライアルする方法も解説しています!
-

【無料】Studio One(Professionalデモ版&Prime)のダウンロード&インストール方法を解説
続きを見る


