こんにちは、おゆひよこ(@oyu_sound)です!
今回は、無料で使えるボカロ「VoiSona - 知声」のダウンロード方法と使い方を初心者にもわかりやすく解説していきます
AIきりたんでもおなじみ、NEUTRINOのダウンロード方法と使い方も解説しています↓
-

NEUTRINOのダウンロード方法と使い方【AIきりたん&ずんだもん】
続きを見る
追記(2024年12月27日)
「VoiSona」のiOS/iPadOS版がリリースされ、iPhoneやiPadでも利用可能になりました
- 日本語ボイスライブラリ「知声」は認証なしで無料使用可能
- ユーザーアカウント作成で、追加ボイスライブラリの購入・利用が可能(Windows/macOS版と共通)
- 同時アクティベーション可能なデバイス数が最大3台に増加(Windows/macOS最大2台、iOS/iPadOS最大2台)
- iOS/iPadOS版はWindows/macOS版と同等の音質
- AUv3対応で、DAWのプラグインとしても使用可能
- モバイル向けに最適化されており、プロジェクトファイルをWindows/macOS版と共有可能
- モバイル版はトラック数制限や一部ボイスライブラリ非対応などの制約あり
詳しくは AI歌唱ソフト「VoiSona」のiOS/iPadOS版が無料リリース! をご確認ください
VoiSonaとは?
VoiSonaとは、最新のAI技術を駆使した歌唱ソフトで、どなたでも無料で使うことができます!
ただし、ボイスライブラリは第一弾アーティストである「知声」のみ無料で、第二弾アーティストからは有償での提供となっています
CeVIO Pro(仮)を使っていたユーザーへの注意点
※これからVoiSonaをはじめて使う人には関係のない項目なので、読み飛ばして大丈夫です!
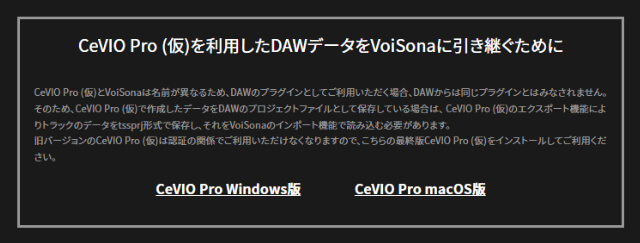
VoiSona公式サイトからもアナウンスがある通り、
「CeVIO Pro(仮)」と「VoiSona」は、名前が異なるためにDAW内で同一のプラグインとして扱われない
という注意点があります
つまり、CeVIO Pro (仮)で作成したデータをDAWのプロジェクトファイルとして保存している場合は・・・
- 一度、CeVIO Pro(仮)のエクスポート機能でトラックのデータをtssprj形式で保存する
- エクスポートしたtssprj形式のファイルを、VoiSonaのインポート機能で読み込む
という作業が必要になります
また、旧バージョンのCeVIO Proは認証の関係上使用不可となるので、以下のリンクから「最終版のCeVIO Pro(仮)」をインストールして使いましょう
VoiSonaを使うために必要なもの
パソコンだけ!!!!!
VoiSonaの動作環境
- 対応OS:
Windows 11 / Windows 10(64bit 日本語版または英語版)
macOS 10.13(High Sierra)〜14(Sonoma) - CPU:
Appleシリコン / Intel / AMD デュアルコアプロセッサー以上 ※4コア以上 推奨
※処理性能が低いと再生中に音飛びが発生する場合があります。(ファイル出力は問題ありません。) - メモリ:4GB 以上 ※8GB 以上推奨
- HDD:1GB 以上の空き容量(インストール用)
- グラフィック:1280 x 720 以上 フルカラー
- DAW:VSTiもしくはAudio Unitsに対応したDAWソフト
- その他:インストールやご利用にはインターネット接続環境が必要
※掲載情報は2024年1月時点のものです
自分のパソコンのスペックの調べ方
- Windowsの人→Windows10/11でPCスペックを確認する方法
- Macの人→Macスペック・性能を調べる
知声ちゃんはボカロなの?
知声ちゃんは、厳密に言うと「ボーカロイド(VOCALOID)」ではなく、可不ちゃんなどと同じ「歌う合成音声ソフト」です
ただし、単に「大人の事情」で呼び方が異なるだけなので、広い意味では「ボカロ」と読んでも差し支えないでしょう。よって、知声ちゃんはボカロです(異論は認めます
ちょっとした解説
VOCALOID(ボーカロイド)は、ヤマハが開発した音声合成技術とその応用製品の総称ですが、世間で一般的に使われる「ボカロ」という言葉は「歌う合成音声ソフト全般」の意味合いが強いです
事実、ドワンゴ主催の「ボカコレ(Vocaloid Collection)」では、VOCALOID以外の合成音声ソフトでの参加も認められていますね
VoiSona「知声」は無料で使える?
VoiSonaの第一弾アーティストである「知声 (Chis-A)」は、どなたでも無料で利用することができます
第二弾アーティストからは有償ボイスライブラリでの提供となります
- さとうささら (Sato Sasara)
- 機流音 (Kirune)
- AiSuu
- Chis-A [tʃíːseɪ] (英語ソングボイスライブラリ)
- #kzn
- 結月ゆかり 麗 (Yuzuki Yukari Rei)
- MYK-IV
- 双葉湊音 (Futaba Minato)
- すずきつづみ (Suzuki Tsudumi)
- Pepper
2024年1月現在、すべての有償ボイスライブラリは「月間880円、年間6600円 (税込)」でライセンス購入が可能です
ライブラリによっては、1年間無償サブスクリプションが用意されていたりします
VoiSonaの4つの特徴
- 無料で使える
- 初心者でも調声がかんたんにできる
- WindowsとMacの両方に対応している
- 作曲ソフトのプラグイン(VSTi)として使える(※スタンドアロンでも使える)
ちょっとした解説
VSTiおよびAU対応のDAW(作曲ソフト)内で使える
スタンドアロン=DAWがなくてもVoiSonaのみで使える
VoiSona知声のダウンロード方法
今回はWindowsの画面で解説していきますが、基本的な手順はMacでもほとんどいっしょなので安心してください!
記事のおおまかな流れとしては、以下の通りです
- VoiSonaのアカウント登録方法
- VoiSonaのダウンロード方法
- VoiSonaのインストール方法
- VoiSonaの使い方
画像と動画を使って解説していくので、特に難しいことはないので安心して読み進めていってくださいね◎
実際に「知声ちゃん」の声が聴けるのは、だいたい10~15分後ぐらいだよ。焦らず作業しよう
※掲載している画像は実際の画面と異なる場合があります。ご了承ください
①VoiSonaのアカウント登録方法
VoiSonaの公式サイトに行き、「無料で始める」をクリックします
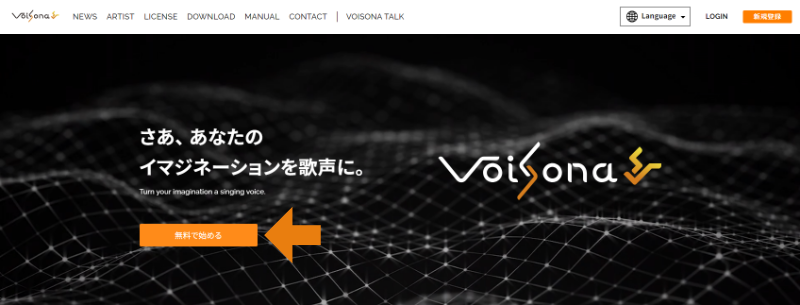
続いて、アカウント登録のための「メールアドレス」と「パスワード」を入力します。あとで必要になるので、メモしておきましょう
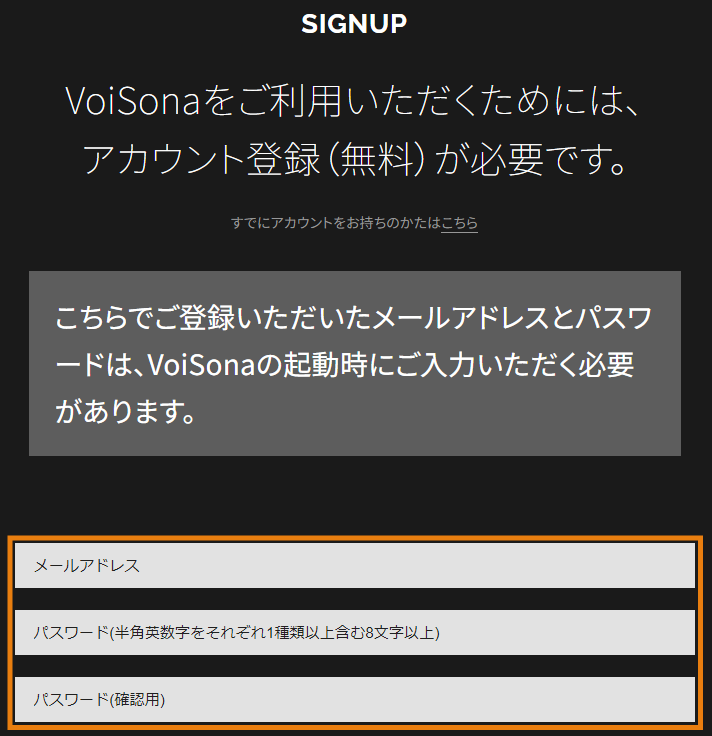
規約内容を確認し、「本利用規約とプライバシーポリシーに同意します。」にチェックを入れたら、「アカウント登録」をクリックします
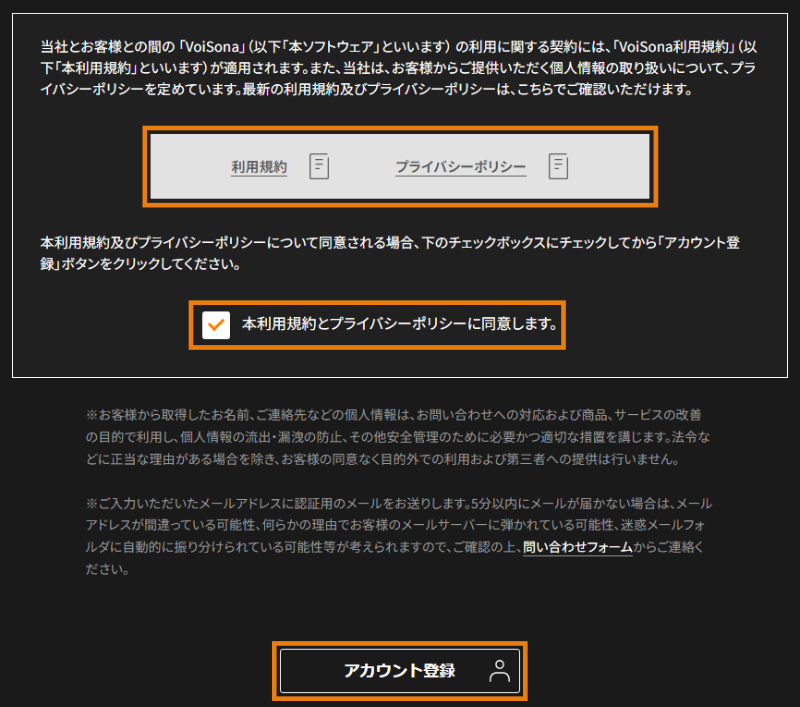
記入したメールアドレスに「VoiSonaへようこそ」というタイトルのメールが送信されます
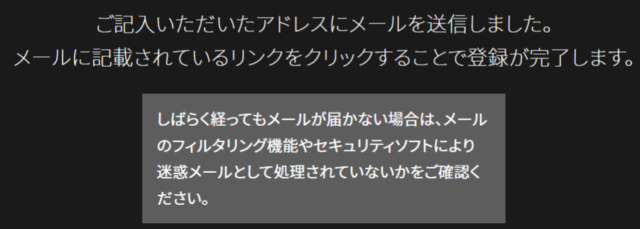
「届かないぞ!」という方は、メールアドレスをもう一度確認するか、迷惑メールフォルダにメールが紛れ込んでないか確認してみてください
メールアドレスを有効化するため、メールの本文に記載されているURLをクリックしましょう
URLをクリックするとVoiSonaのページに飛ばされるので、「登録」をクリックします
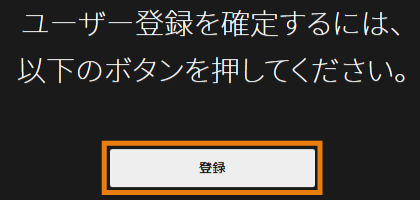
②VoiSonaのダウンロード方法
アカウント登録の際に記入したメールアドレスとパスワードを入力します
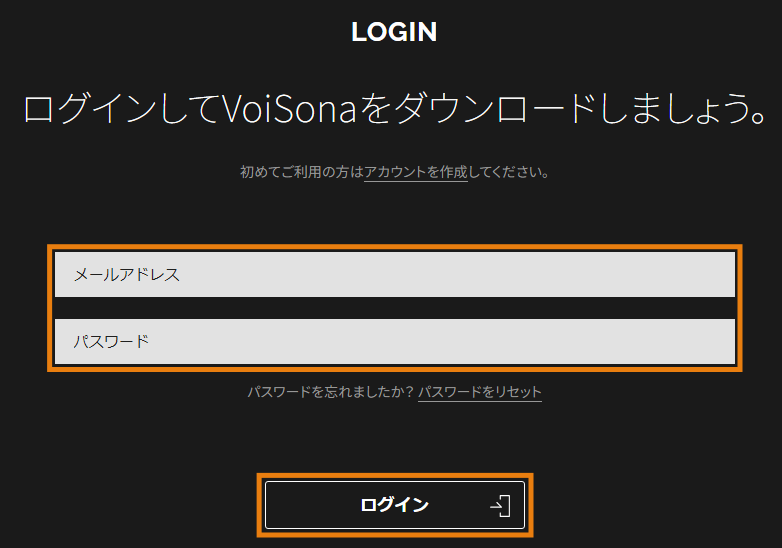
右上のアイコンがオレンジ色になっていたらログイン成功です
再びVoiSonaのトップページに移動するので、「無料で始める」をクリックします
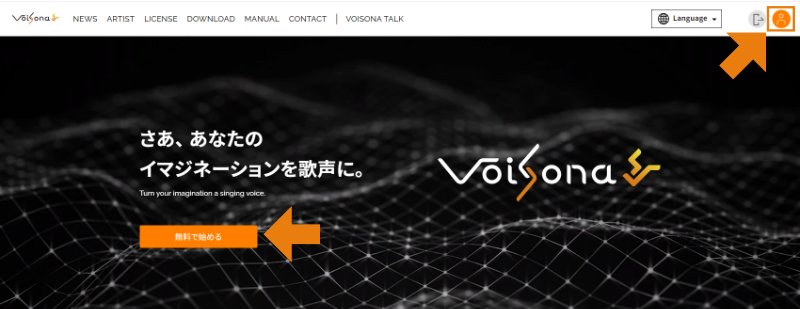
Windows版とmacOS版があるので、自分の使っているOSに合わせて選択してください
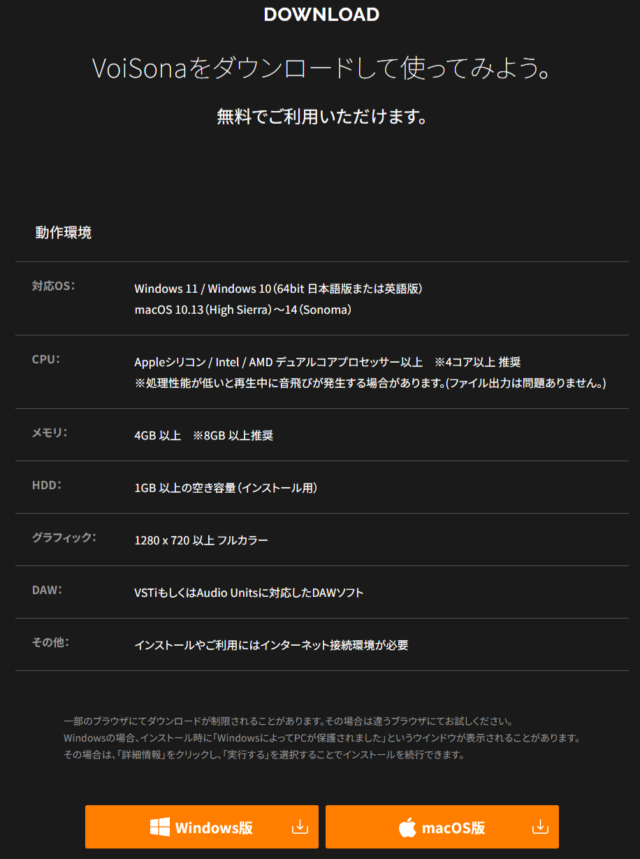
※一部のブラウザにてダウンロードが制限されることがあります。その場合は違うブラウザにてお試しください
③VoiSonaのインストール方法
Windowsの画面で説明していきますが、基本的な流れはMacもいっしょです!
公式サイトからダウンロードした「VoiSona_Installer_x.x.x.exe」というファイルをダブルクリックしましょう
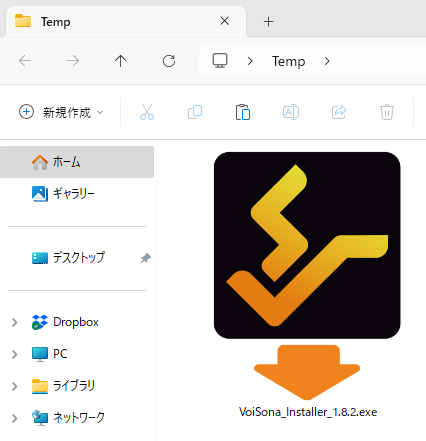
Windowsの場合、インストール時に「WindowsによってPCが保護されました」というウインドウが表示されることがあります
その場合は、「詳細情報」をクリックし、「実行する」を選択することでインストールを続行できます
VoiSonaって危険?
VoiSonaは、アニメイトの子会社である株式会社フロンティアワークスの商標および登録商標です
有名なものだと、テレビアニメの「STEINS;GATEシリーズ」や「ひぐらしのなく頃にシリーズ」などの作品制作を手掛けていますね
怪しい運営元とかではないので、VoiSonaも安心して使って大丈夫です◎
インストーラーが起動されたら、「OK」をクリックします
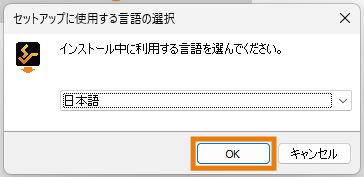
利用規約を確認し、「同意する」にチェックを入れて、「次へ」をクリックします
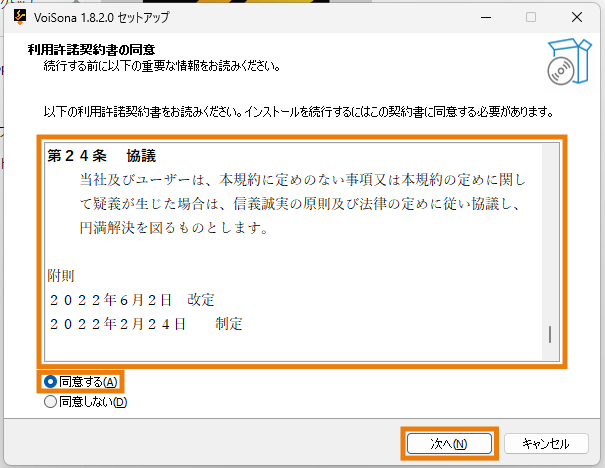
任意で「デスクトップ上にアイコンを作成する」にチェックを入れ、「次へ」をクリック
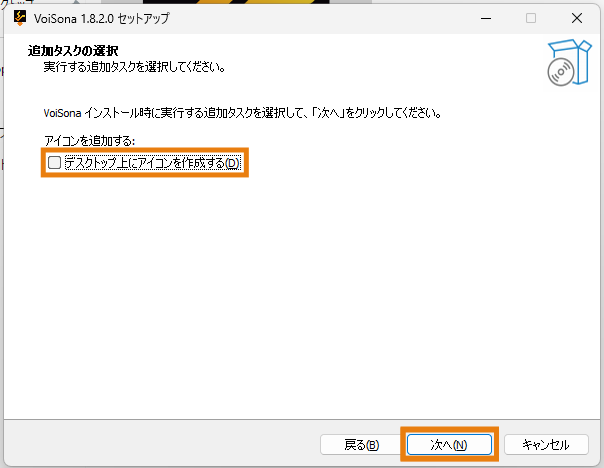
「インストール」をクリックするとインストールが開始されます
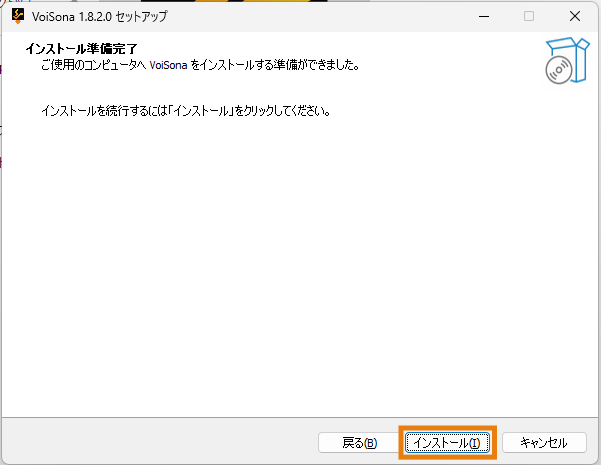
インストール作業が完了するまで3~5分ほど待機しましょう
「完了」ボタンをクリックしてウィンドウを閉じましょう
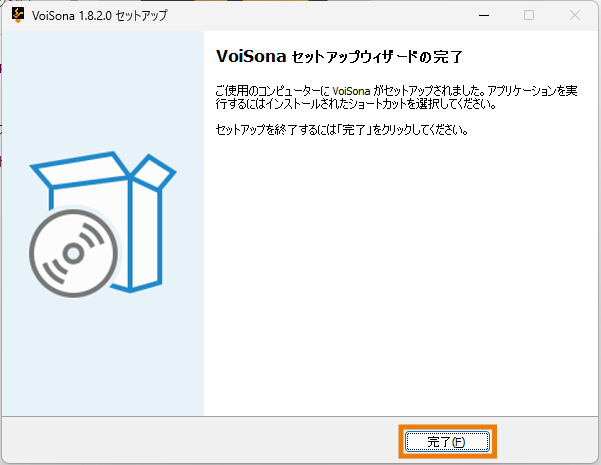
以上でVoiSonaのインストール作業は完了です。お疲れさまでした~
VoiSonaの使い方
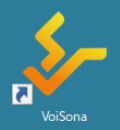
パソコンを再起動後、デスクトップにあるVoiSonaのアイコンをダブルクリックして起動しましょう(スタンドアロンで使用する場合)
「デスクトップにアイコンないんだけど・・・」という方は、「PC→Cドライブ→Program Files→Techno-Speech→VoiSona」を確認してみてください
Macの人はアプリケーションフォルダを確認してみよう
DAW(作曲ソフト)内でVoiSonaを使い方という人は、まずDAWを起動し、プラグインの中から「voisona」を探して起動しましょう
①VoiSonaを使うための準備
VoiSonaを起動すると、初回のみ認証画面が出てきます。VoiSona登録時のメールアドレスとパスワードを入力して「OK」をクリックします
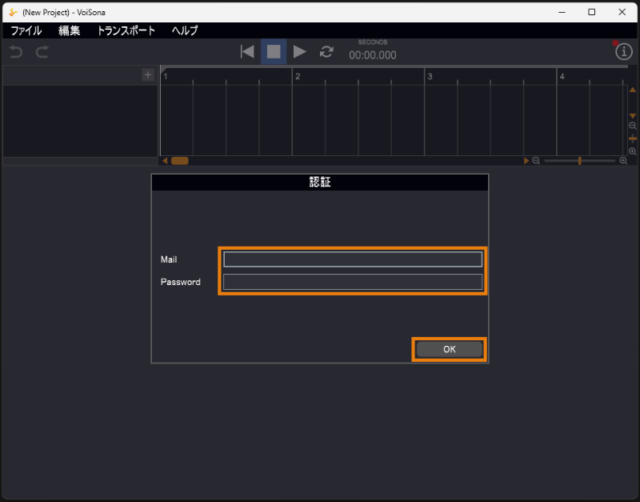
VoiSonaを起動できたら、左側にある「+」ボタンをクリックし、「ソングトラックを追加」を選択します
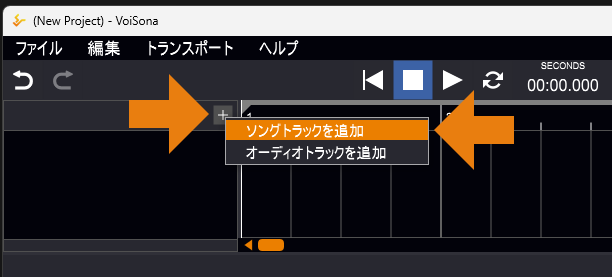
②ソングボイスの選択
VoiSonaで声を出すためには、まずソングボイスのデータをダウンロードする必要があります
「Chis-A(知声)」もしくは「ボイスを選択」をクリックし、目的のソングボイスバージョンの「↓」をクリックします
基本的には、一番数字の大きいもの(最新バージョン)」を選択すれば大丈夫
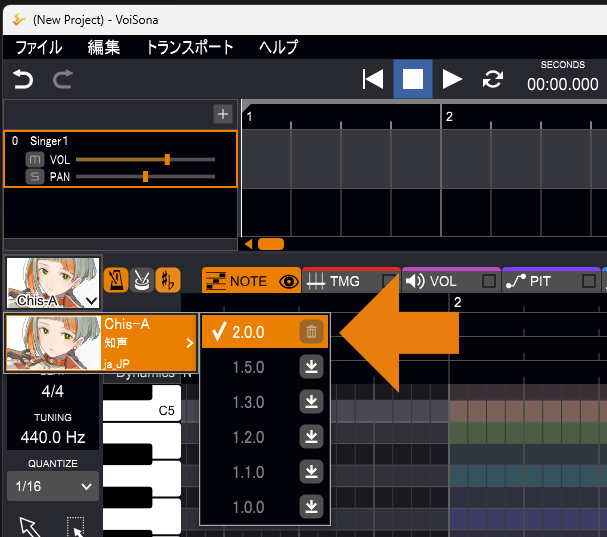
③エディター画面の基本的な使い方
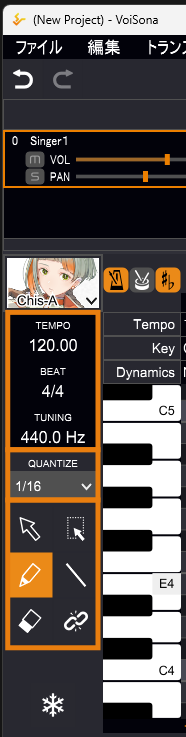
Editor画面での基本操作は上記の通りです。この段階では、まだあまり難しく考えなくていいです
ただし、アンドゥとリドゥのショートカットは覚えておいたほうがいいです
- アンドゥ(CTRL+Z ※Macは⌘+Z):直前の操作を取り消して、元に戻する
- リドゥ(ZTRL+Y ※Macは⌘+Y):アンドゥで取り消した操作をもう一度実行して、取り消さなかったことにする
ちなみに、鍵盤のところを押すとピアノの音が鳴るよ
では、さっそく知声を歌わせてみましょう(※以降、一部の動画で旧バージョンでの操作画面が出てきますが、基本的な操作は変わりませんのでご安心ください)
画面左下の「各種編集ツール」で鉛筆マークの「ペンツール」が選択されていることを確認し、上の画像の通りに「ノート(メロディのこと)(オレンジのやつ)」を打ち込んでみましょう
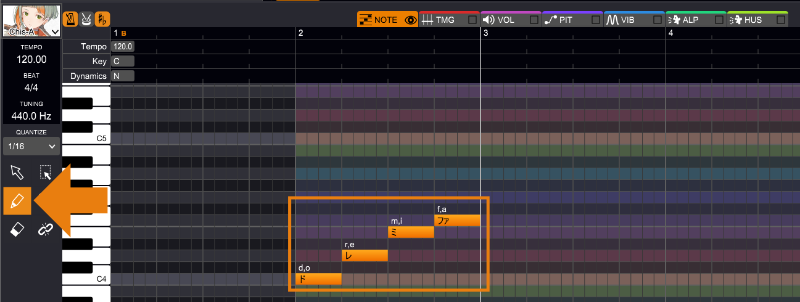
↓動画でも確認できます
「短いノートが打てないんだけど????」という方は、左メニューの「QUANTIZE」からノートの入力可能な長さを変更しましょう
1/4→1/8→1/16→1/32の順に入力できるノートの長さが短くなっていきます。基本的には「1/8(8分音符)」か「1/16(16分音符)」にしておけば大丈夫です
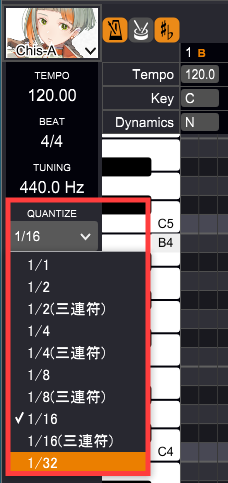
MIDIファイルのインポートもできる
MIDIファイルを用意している場合は、上部メニューの「ファイル」→「インポート」→「MIDI」を選択して読み込むことができます
「MIDIファイルってなに????」という方は、とりあえず手打ちでぽちぽちとメロディを打ち込んでいきましょう
③ノートの扱いについて
ここからは、ノートの扱い方について、かんたんに動画で解説していきます
ノートを上下に移動する
キーボードの「↑」と「↓」キーでノートを上下に移動して音程を変更できます
また、Shiftキーを押しながら「↑」と「↓」キーを押すと、1オクターブ単位で移動できます
ノートの長さを調整する
ノートの端をつまんで横にスライドすると、ノートの長さを調整することができます
ノートの複数選択
左メニューの「各種編集ツール」から「選択ツール(矢印マーク)」を選択すると、複数のノートをマウスのドラッグでまとめて選択できます。複数ノートを一気に移動したい場合は便利です
また、Shiftを押しながらノートをポチポチとクリックしていくことで、任意のノートの複数選択が可能です
最低限覚えておくべき操作はこのぐらいかな?
④歌詞の入力方法
ここまでできたら、さっそく歌詞を入力していこう
歌詞の入力方法は、以下の2通りがあります
- ひとつずつ入力
- まとめて入力
ちなみに、歌詞は「ひらがな」か「カタカナ」か「アルファベット」が使えます。英語だと、「Oh」とか「Yeah」ぐらいなら発音してくれますが、基本は日本語で入力しましょう
ひとつずつ入力
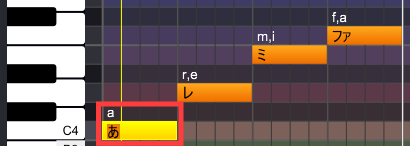
ぞれぞれのノートをダブルクリックすることで、歌詞を挿入できます
まとめて入力
歌詞をまとめて入力するには、ノートを右クリックして「歌詞のまとめ入力」をクリックしましょう
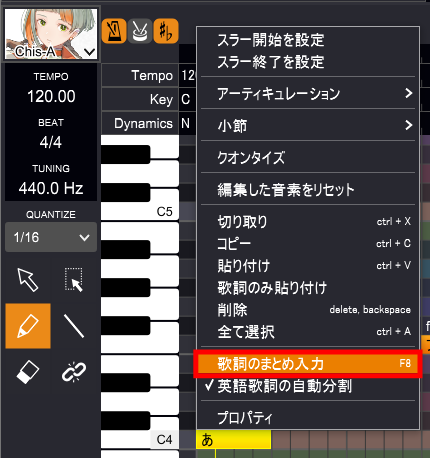
「歌詞のまとめ入力」の画面が開いたら、歌詞を入力し、「1音符1文字」を選択、「OK」をクリックします
歌詞入力は、1つのノートに1つの文字が基本です。単語を挿入することもできますが、コントロールが難しかったり、歌詞入力がめんどくさくなるのでおすすめしません
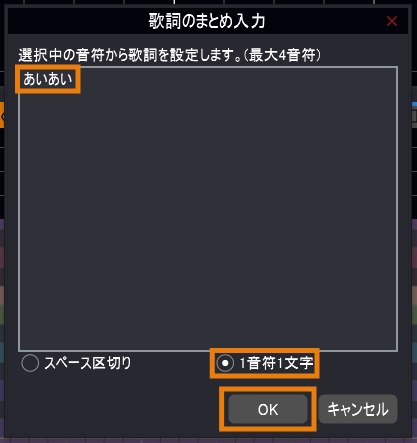
歌詞を入力できたら、キーボードのスペースキーか、左メニューの再生ボタンを押して、歌を再生してみましょう
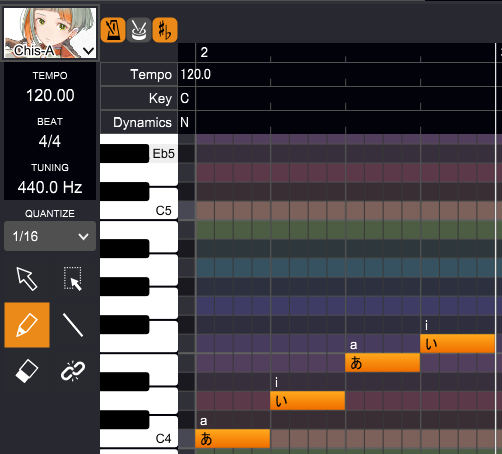
↓動画で確認
⑤歌詞を入力するときのコツ
上手に歌ってもらうには、いくつかのテクニックやコツがありますが、今回は基本的なポイントのみを解説していきます
母音と子音に分けると発音が良くなったりする
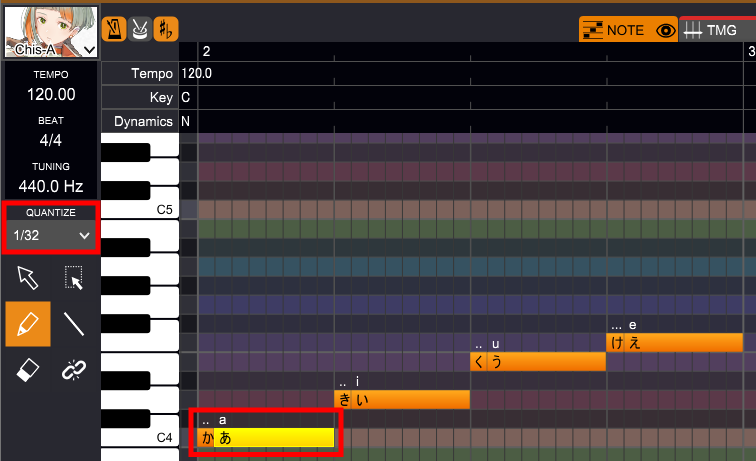
たとえば、「どー」と伸ばすとき、母音である「ど」を極力短いノートで入力し、残りは子音である「お(もしくは"ー")」で入力してあげると、発音が良くなったりします
VoiSonaは優秀なのであまり違いはわからないと思いますが、歌をきいて、違和感があったら歌詞の入力方法を調整してみるといいです
スラーで音をなめらかにつなぐ
音同士をなめらかにつなぎたい場合、「スラー」を使うと良い感じになるかもしれません
左メニューから「選択ツール」を選び、なめらかにつなぎたいノートを選択したら、ノートを右クリックして「スラーを設定」をクリックします
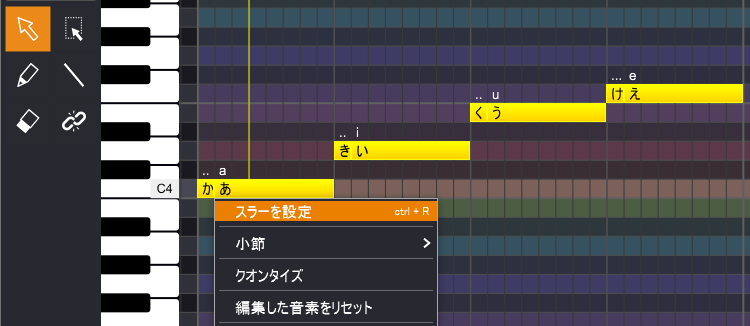
以下の画像のように、白い線が挿入され、スラーが設定されます。スラーでつながれた音はなめらかになります
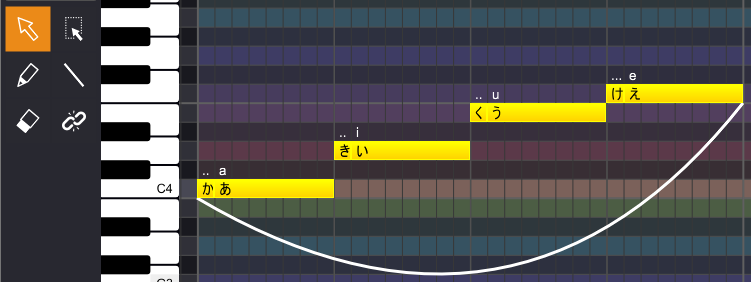
⑥各種パラメータの解説と操作方法
グローバルパラメータについて
パラメータの話はややこしいので、初心者の方はいますぐに覚えなくてもいいです。遊びながらちょっとずつ慣れていってください
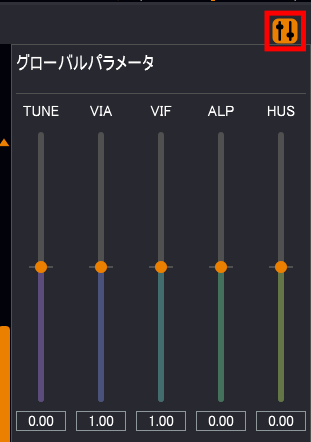
Editor画面右上の「↑↓」マークをクリックすると、「グローバルパラメータ」が開きます
「グローバルパラメータ」は、曲全体にかかわるパラメータを編集でき、それぞれ以下のような編集が可能になっています
・VIA:ビブラートの振幅。上げると大きくなる。
・VIF:ビブラートの周期。下げると緩やかに、上げると細かくなる。
・ALP:声質。下げると子供っぽく、上げると大人っぽくなる。
・HUS:ハスキー具合。上げるとハスキーになる。
自分の好みの声になるようにいろいろといじってみてください。正解はないので、自由にパラメータを動かしてみましょう
細かいパラメータ調整(タブの説明)
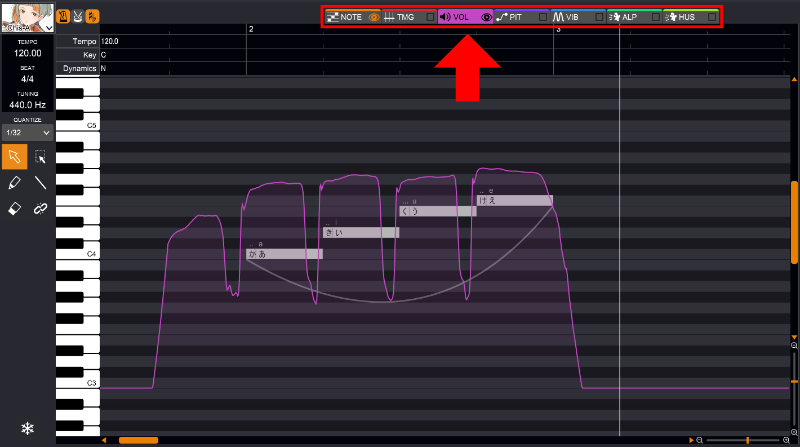
Editor画面の上部にあるタブは、それぞれを切り替えることより細かい調製が可能となっています
編集作業に慣れていない方は、まずは「VOL(ボリューム)」と「PIT(ピッチ)」を優先して覚えましょう(できれば「TMG(タイミング)」も)
基本的には、歌を聴いて目立ちすぎてる部分を「VOL」と「PIT」でカットする、といった使い方です。ペンツールで自由に書き込みができます
各種パラメータの詳細は以下の通りです
・TMG:タイミングの調整。
・VOL:ボリュームの調整。単位はdb(デシベル)。
・PIT:ピッチの調整。単位はHz(ヘルツ)。
・VIB:ビブラートの調整。
・ALP:声質の調整。値が小さいほど子供っぽく、大きいほど大人っぽい声。
・HUS:声質のハスキー具合の調整。値が大きいほどハスキーな声。
⑦歌の出力(エクスポート)方法
歌の出力は、「ファイル」→「エクスポート」から行えます
- tssprj:VoiSona独自形式のプロジェクトファイルを出力。
- CCS/CCST:CeVIO Creative Studio、CeVIO AIのプロジェクトファイルを出力。
- Music XML:Music XML形式の楽譜を出力(調整パラメータ等は出力されないので注意)。
- MIDI:MIDIファイルを出力。
- WAV:合成音声波形を出力。波形ジェネレータを選択可能。オプションでlabファイルを同時に出力可能。
※インポートできるファイルは以下の通りです
- tssprj:VoiSona独自形式のプロジェクトファイルを入力。
- CCS/CCST:CeVIO Creative Studio、CeVIO AIのプロジェクトファイルを入力。
- Music XML:Music XML形式の楽譜を入力。
- MIDI:MIDIファイルを入力。トラックを選択可能。
⑧ショートカットの設定方法
作業をさらに効率化させたい人は、上部メニューの「編集」→「環境設定」→「ショートカット」からショートカットの確認と、必要に応じて変更を行いましょう
まとめ「たくさん遊ぼう」
ボカロは「習うより慣れろ」がセオリーです!!!!!
まずは、自分のやりたいように遊んでみて、少しずつ操作に慣れていきましょ~!
さらに詳しい操作方法やよくある質問、パラメータ調整方法を知りたいときは、VoiSona公式マニュアルをご参照ください◎
NEUTRINOのダウンロード方法と使い方も解説しています↓
-

NEUTRINOのダウンロード方法と使い方【AIきりたん&ずんだもん】
続きを見る


