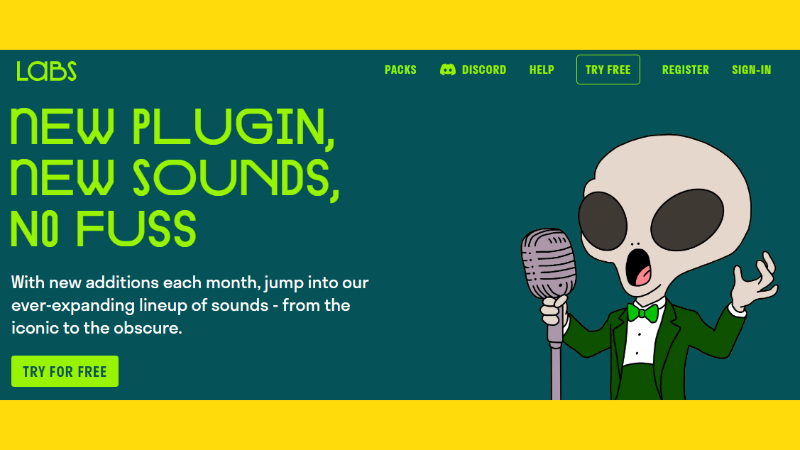こんにちは、おゆひよこ(@oyu_sound)です!
Spitfire Audioからリリースされている「LABS」のダウンロード&インストール方法を解説していきます
Spitfire Audio LABSのインストール・アクティベーション方法
Spitfire Audio LABSを使うまでに必要な手順は、大きく2段階に分かれています
- Spitfire Audio LABSをダウンロード&インストール
- Spitfire Audio LABSから各音源をダウンロード
今回はWindowsで進めていきますが、基本的な流れはMacも同じですので参考にしてみてください
OS : Windows 11 バージョン23H2
DAW : Studio One 6.6.2 100548
別記事では各音源のレビューや特におすすめの音源も紹介しているのでぜひ参考にしてみてください
-
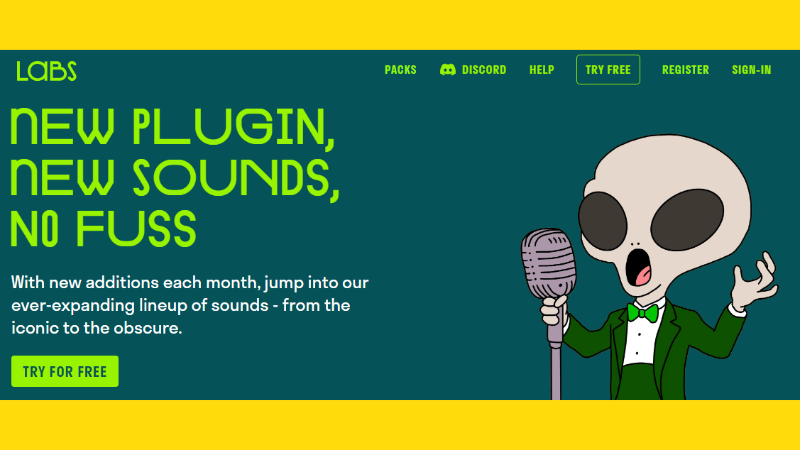
無料プラグイン音源集「LABS」レビュー!ダウンロード方法と使い方を解説
続きを見る
Spitfire Audio LABSのダウンロード方法
まずはSpitfire Audio LABSの公式ページに行きます
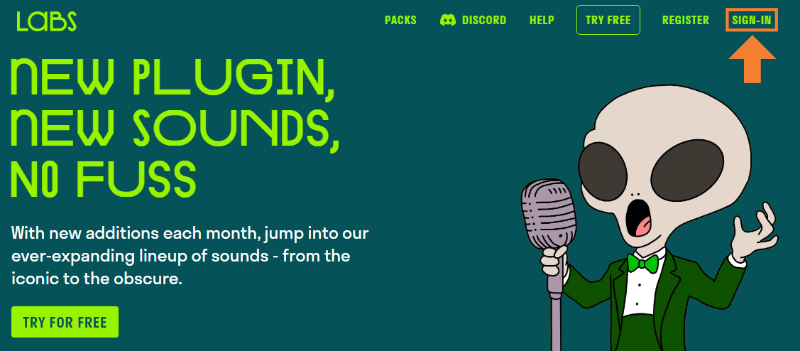
上部メニュー右側の「SIGN-IN」をクリックします
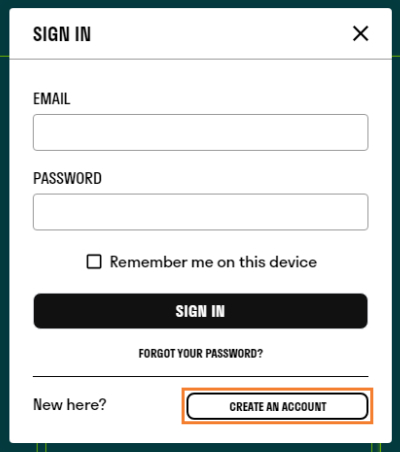
「CREATE AN ACCOUNT」をクリックします。すでにアカウントをお持ちの方はこのままサインインしてください
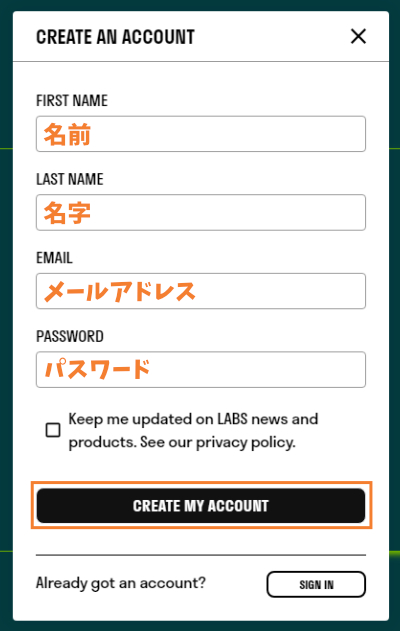
上から順に「名前・名字・メールアドレス・パスワード」を入力し、「CREATE MY ACCOUNT」をクリックします
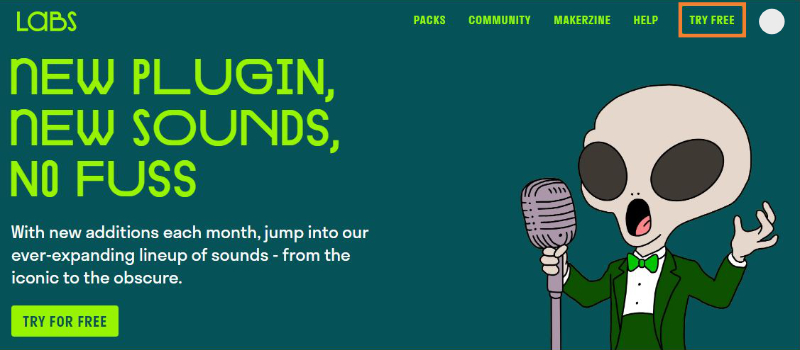
「TRY FREE」をクリックします
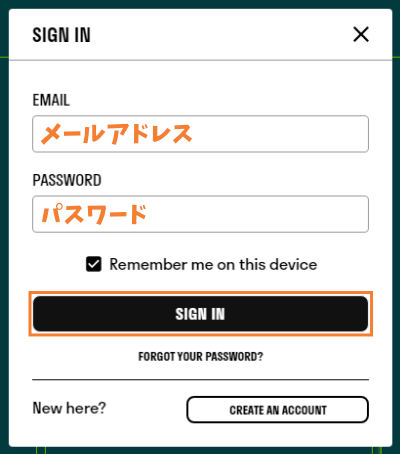
まだサインインが完了していない方はここでサインインしてください
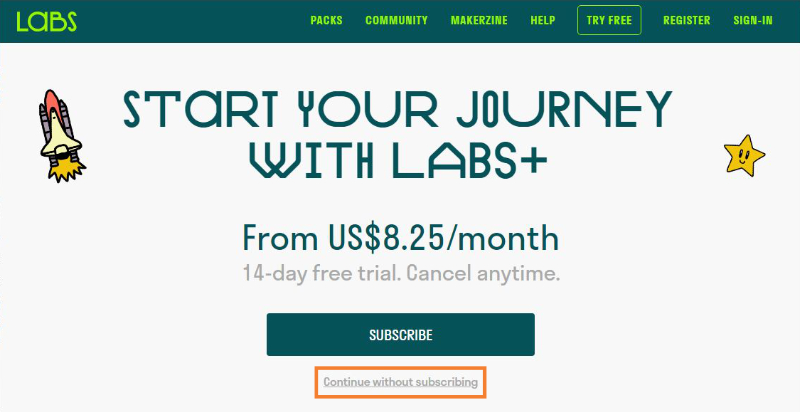
「Continue without subscribing(サブスクせずに続行)」をクリックします
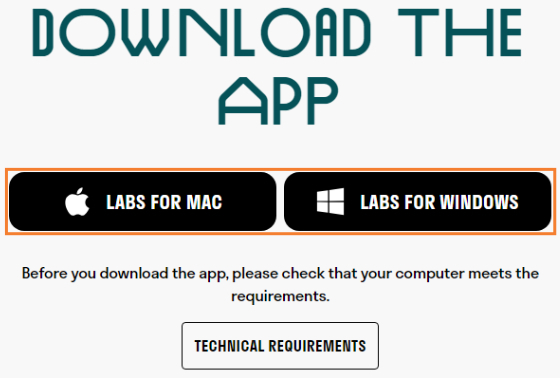
Macの方は「LABS FOR MAC」を、Windowsの方は「LABS FOR WINDOWS」をクリックするとインストーラーがダウンロードされます
以下はWindows環境を想定した内容になります
Spitfire Audio LABSのインストール方法
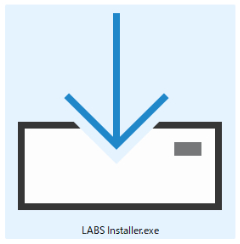
ダウンロードされた「LAB Installer.exe」をダブルクリックして開きます
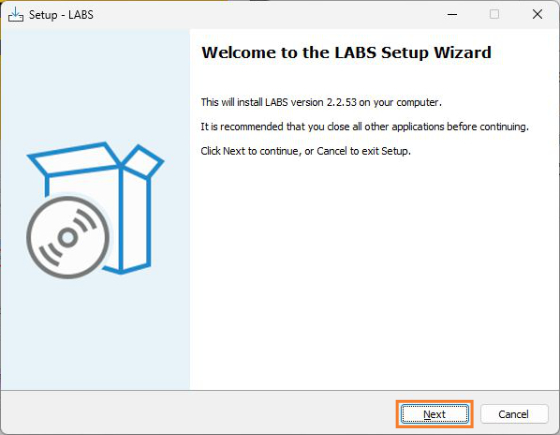
「Next」をクリック
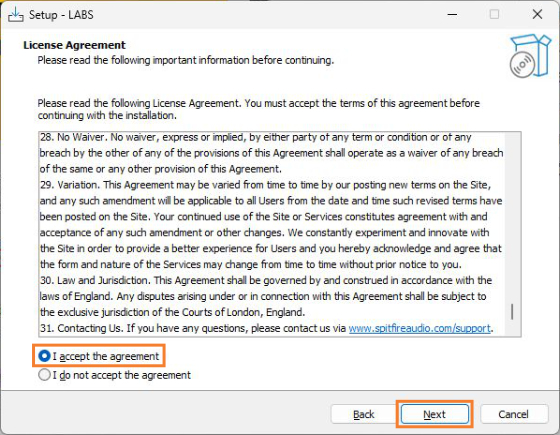
「I accept the agreement(規約に同意します)」にチェックを入れ、「Next」をクリック
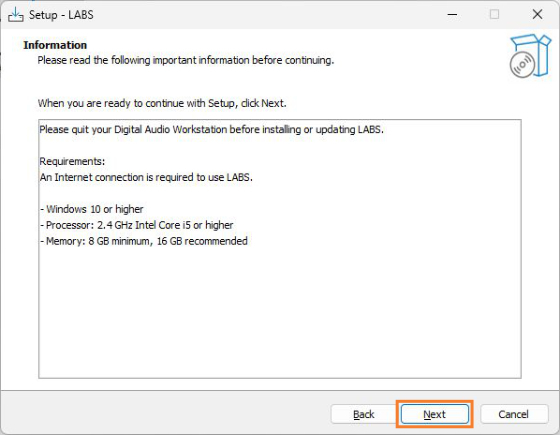
「Next」をクリック
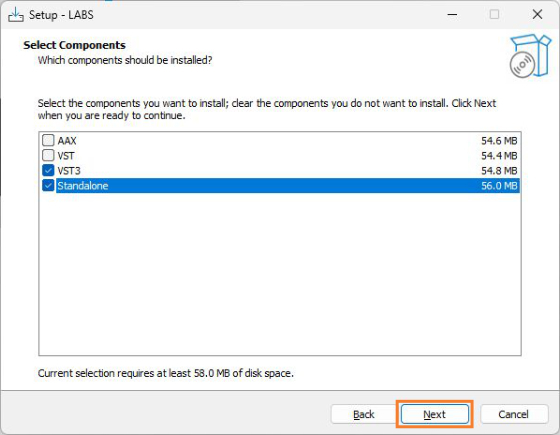
必要な項目にチェックを入れ、「Next」をクリック。よく分からない場合は、すべてにチェックを入れて「Next」をクリックすればOKです
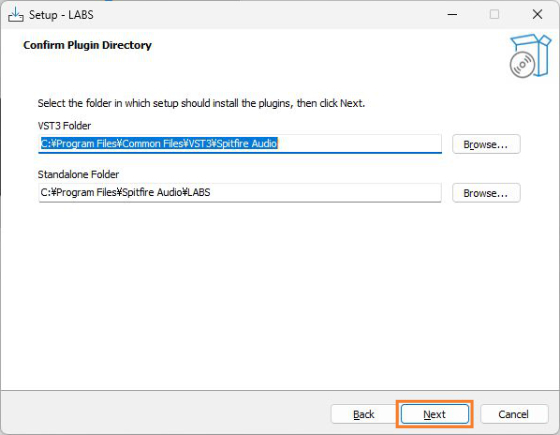
「Next」をクリック
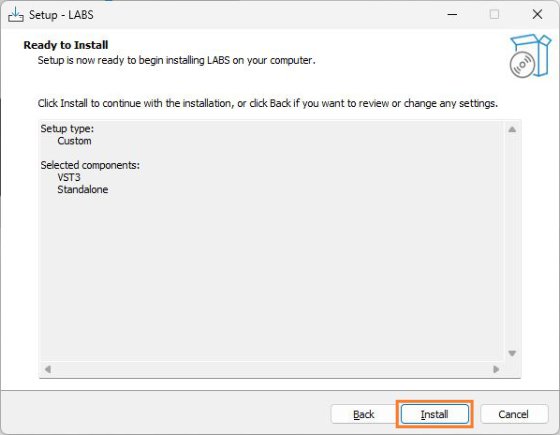
「Install」をクリックすると、LABSのインストールが開始されます
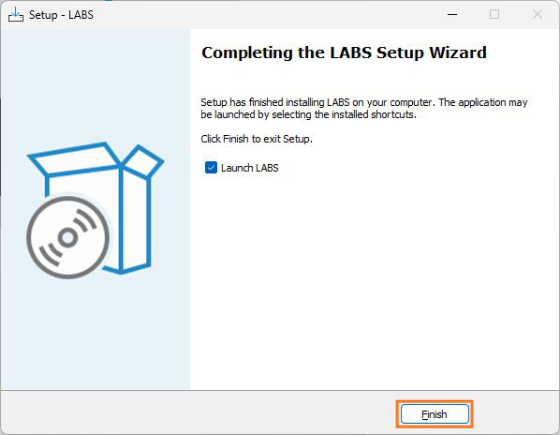
インストールが完了したら、「Finish」をクリックして画面を閉じます
Spitfire Audio LABSの音源ダウンロード方法
お持ちのDAWを起動して、LABSが正しく使えるか確認してみましょう
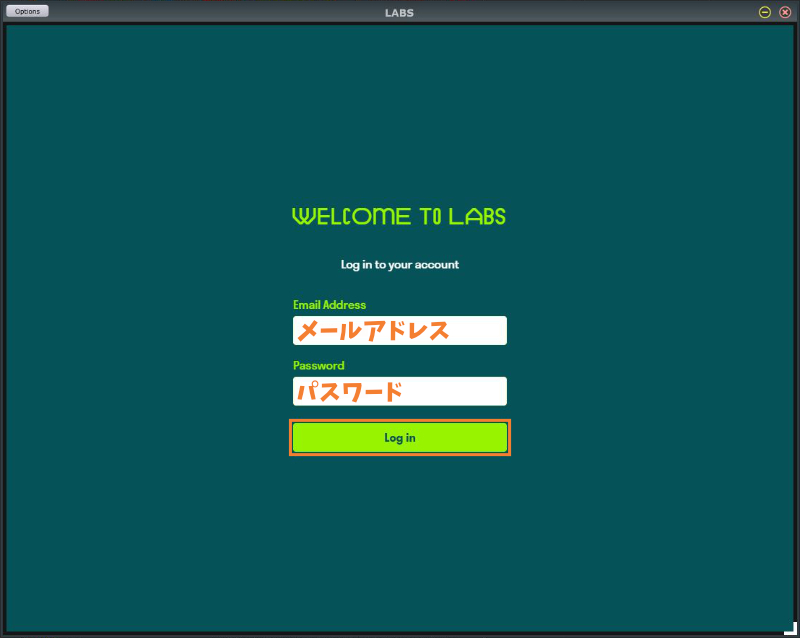
はじめてLABSを起動するとログイン画面が開くので、メールアドレスとパスワードを入力して「Log in」をクリックします
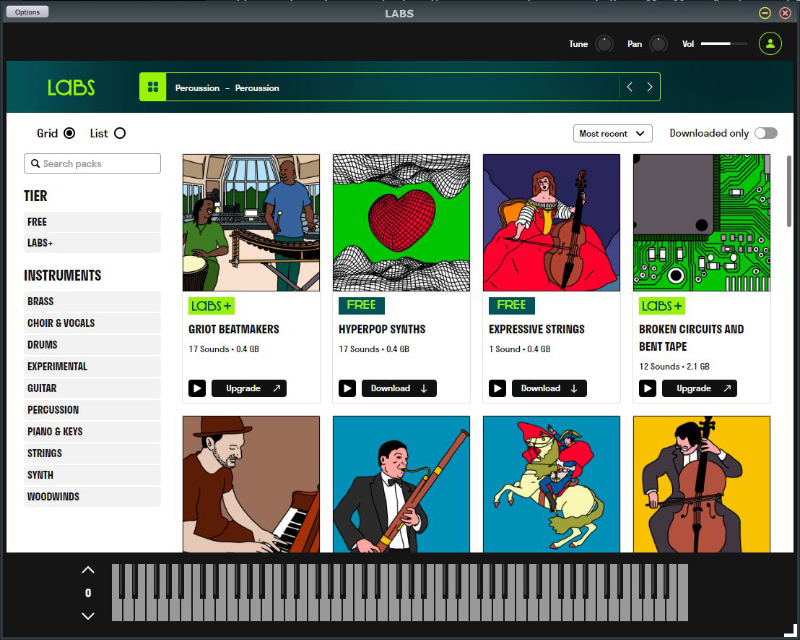
LABSでは欲しい音源をそれぞれダウンロードすることで使うことができます
ただし、このままだと有料音源である「LABS+」の音源も表示されてしまいます
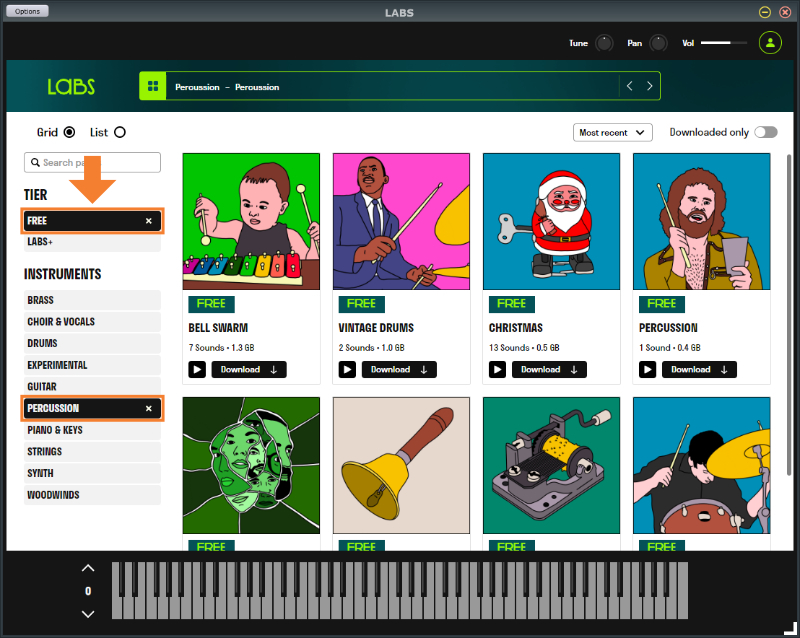
左側の「TIER」から「FREE」を選択することでフリー音源のみを表示することができます
また、「INSTRUMENTS」から音源の種類を選択することで目的の音をすばやく探すことが可能です
Spitfire Audio LABSの使い方
LABSは音源によってパラメータや操作が少しだけ異なります。それぞれの音源の詳しい使い方は、LABS公式YouTubeチャンネルを参考にしてください
別記事では各音源のレビューや特におすすめの音源も紹介しているのでぜひ参考にしてみてください
-
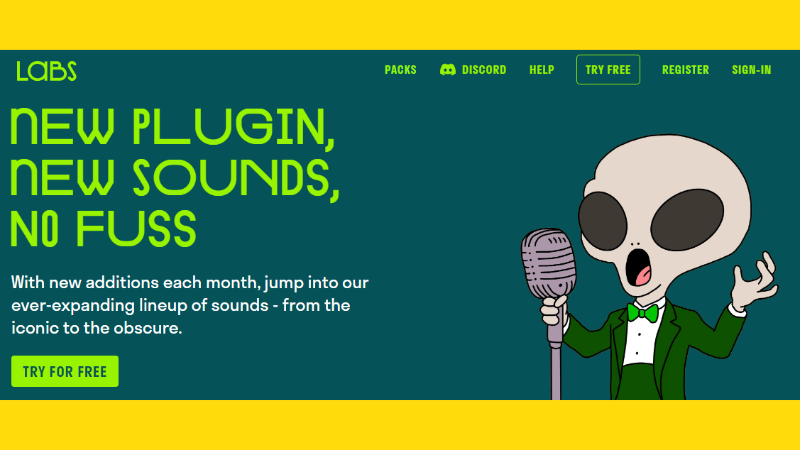
無料プラグイン音源集「LABS」レビュー!ダウンロード方法と使い方を解説
続きを見る