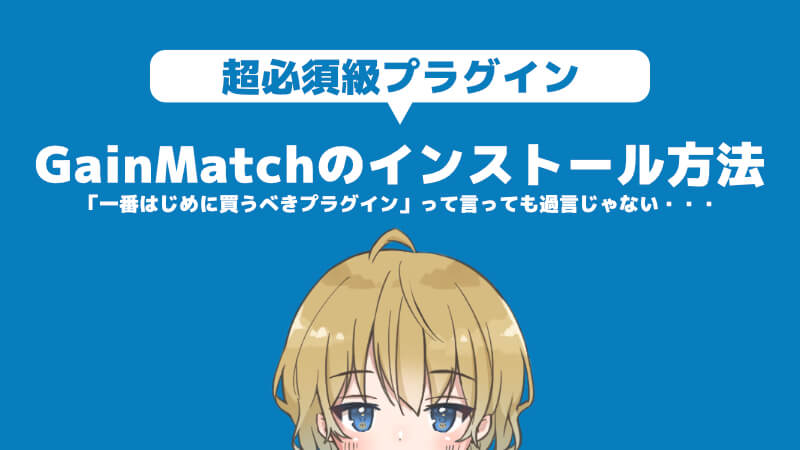こんにちは、おゆひよこ(@oyu_sound)です!
LetiMixからリリースされている「GainMatch」の購入&インストール方法を画像つきで詳しく解説していきます
GainMatchは、エフェクトプラグインを使用したときのボリュームレベルの変化を自動で補正してくれるユーティリティ・プラグインです
人の耳は、音量レベルが大きいほど"良い音"と判断してしまうので、使っているプラグインが本当に"良い音"なのか曖昧になりがち
つまり、プラグインを挿して「良い音になった!」と思っても、単純に"音量が上がっただけ"でそう感じている可能性があるということです
音楽制作に携わる人なら、持ってて損はしないはず。むしろ、使えば使うほど「なんでDAWに標準搭載されてないの?」と不思議になる・・・
DTM初心者の頃の自分に一言伝えられるなら、間違いなく「真っ先に買え。いますぐ買え」だね。お値段も19ドルとお手頃なので!
>>LetiMix「GainMatch」の公式サイトをチェックする
GainMatchの概要と特徴
さっきも言いましたが、人の耳は"音量の上昇"を"音質の向上"と感じてしまう傾向にあります
ホントの意味で『エフェクトプラグインがどれほどの価値を持つのか?』を判断するには、まず音量の影響を取り除かなくてはなりません
詳しくは、ゲインマッチとは?音楽制作における重要性をわかりやすく解説でも書いているので、ゲインマッチの重要さを知りたい方はこちらの記事も読んでみてください
GainMatchは、その名の通り、音量の変化を自動的に調節してくれるので、エフェクトプラグインが実際にどんな効果をもたらしているのかを比較することができます
ほかにも、ハードパンされたトラックのバランスを整えたり、トラックを望んだラウドネスレベルに設定できたりと幅広い機能が搭載されてますよ◎
7つの特徴
- エフェクトプラグインの真価を明確化
エフェクトをつける前とつけた後を、同じ大きさの音で比べることができます。これにより、エフェクトが実際にどれだけ音を良くしたのかがわかります - オートレベリング機能
音楽の各部分の音量を自動的に調整します。これで、全体の音量がきちんと均等になるので、1つ1つの部分の音量調整に時間を使う必要がありません - プラグインの出力調整メーター
それぞれのエフェクトがどれだけ音量を変えたのかを見ることができます。これにより、どのエフェクトがどれくらい音を大きくしたり小さくしたりするのかがわかります - 完璧なパンニングバランス
「左」と「右」のモードを使えば、左右に大きく分けた音(パンニングした音)のバランスをちょうど良く調整できます - ターゲットラウドネス設定
「ターゲットラウドネス」モードを使えば、各部分の音を、ちょうど良い大きさに調整できます - エフェクトのテスト
コンプレッサーやサチュレーション(音をゆがませるエフェクト)の効果を確認するのにも使えます。音が大きくなった分を調整してくれるので、エフェクトがどれだけ音に影響を与えるのかを正確に評価できます
純粋な"音の変化"のみを確認できるので「使い方がムズしいから…」と敬遠していたプラグインの理解も深められます!
基本的な使い方
基本的な使い方だけ先にちょっと説明しておきます!
① GainMatchを適用したいトラックの「最上段」と「最下段」にGainMatchをインサート
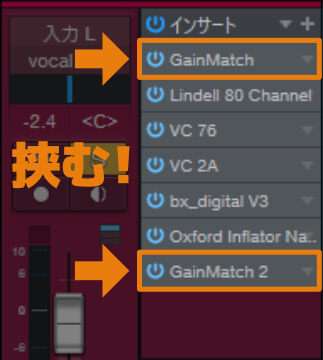
このとき、最上段のGainMatchのノブが「Before」に、最下段が「After」になっていることを確認します
確認後は、最下段側、つまり「After」となっているGainMatchを操作していきます(Before側のGainMatchは基本的に触りません)
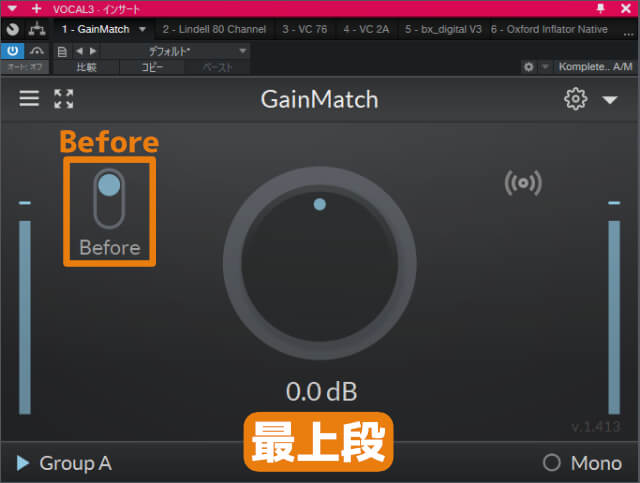
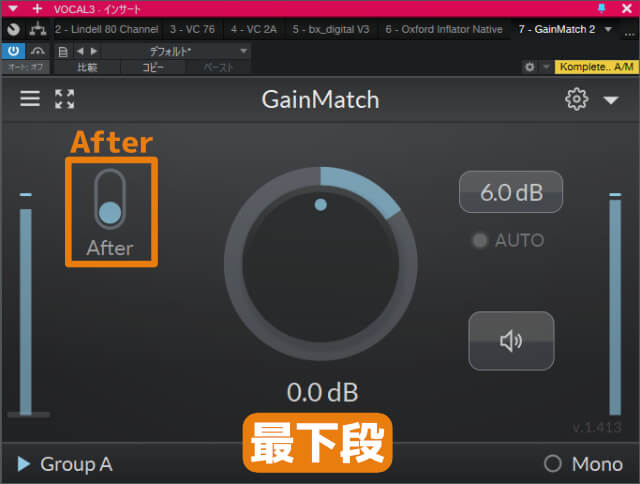
② トラックを再生すると、プラグイン適用後に「どれだけ音量が大きくなっているか?」が自動で表示される
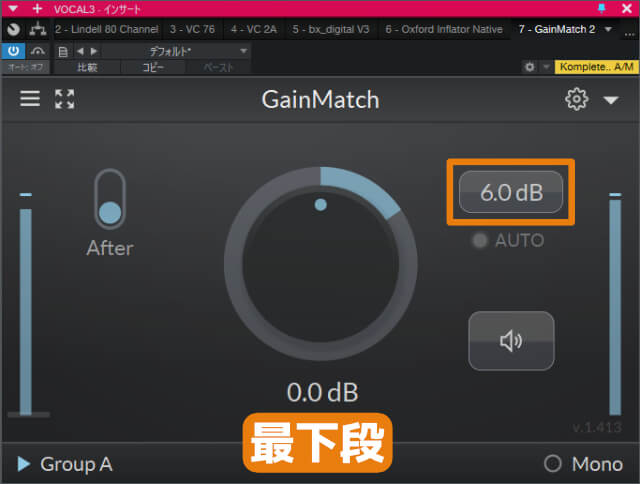
上の画像だと、プラグイン適用後に「6.0dB」大きくなっていることがわかるね!
③ 右側のボタンをクリックすると、プラグイン適用前後のボリュームを揃えてくれる(手動で数値を入力することも可能)
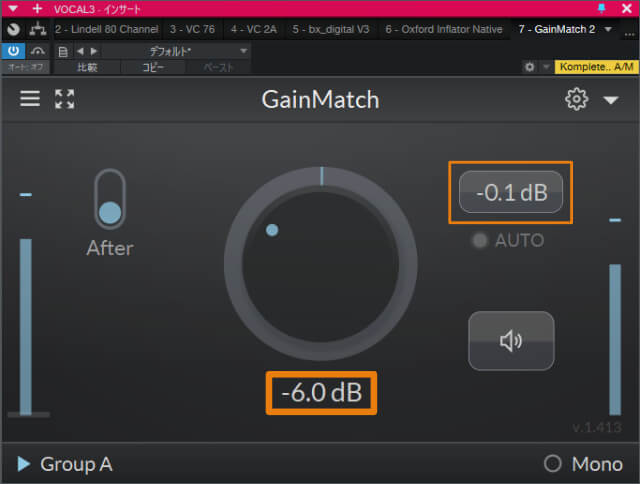
ちなみに、右下のスピーカーボタンを押すと、プラグイン適用前と適用後の音の変化を聴き比べることができます
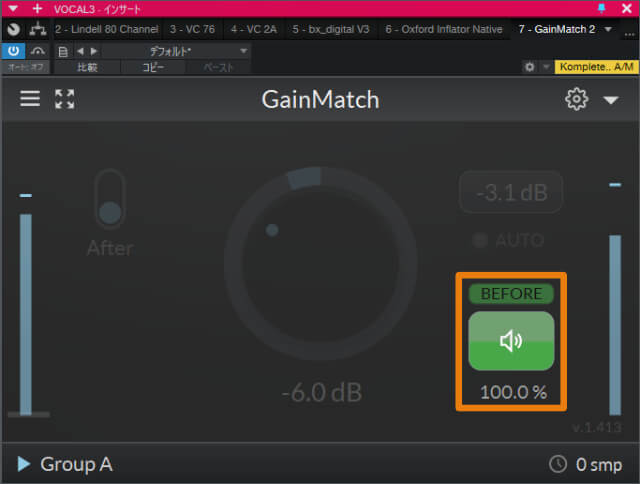
つまり、複数のプラグインを一気にバイパスして音の変化をチェックできるってコト!
また、スピーカーボタン下部の%を変更することで「プラグインで変化した音質の割合」をMIX調整することもできます◎
コレがけっこうユニークな機能で、ほかのプラグインにはない"GainMatchだけの強み"です!!!!
基本的な使い方は以上。実にわかりやすく、シンプルッ
ではさっそくGainMatchの購入方法を解説していきたいと思います
GainMatchの購入方法
公式サイト にアクセスし「購入する」をクリックします。表示言語が異なる場合がありますが、画像と同じ手順で進めてください
※プラグインの金額は時期によって変動する可能性があります。通常価格は19ドルです
>>LetiMix「GainMatch」の公式サイトをチェックする
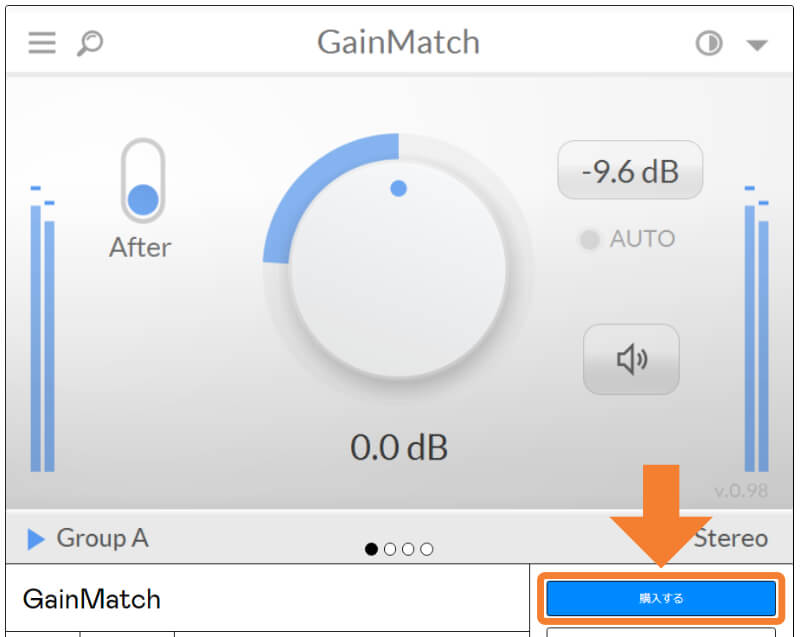
続いて、クレジットカード情報を入力し、間違いがないか確認した上で「支払う」をクリックします。口座をお持ちの方は、PayPalでのお支払いも可能です!
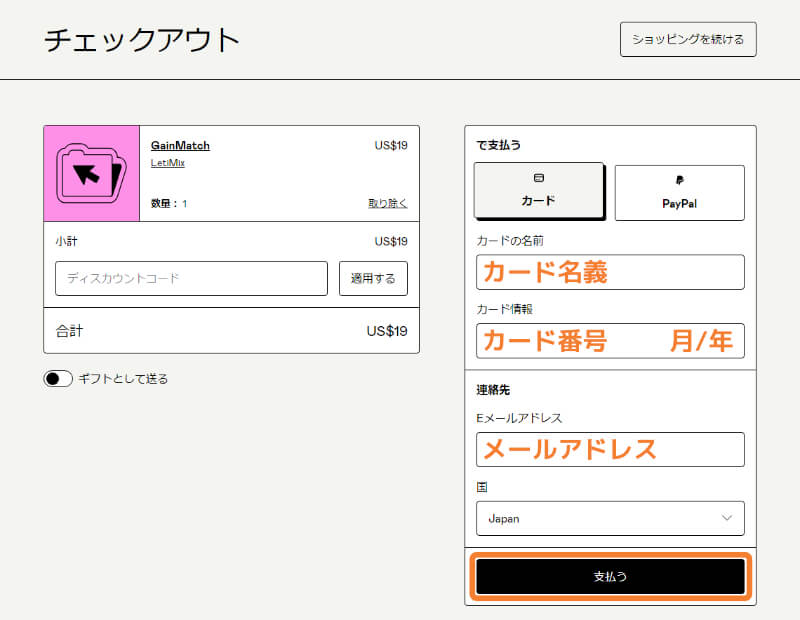
「Your purchase was successful!」と表示されたら購入完了です。ページが移動するので数秒間このまま待ちましょう
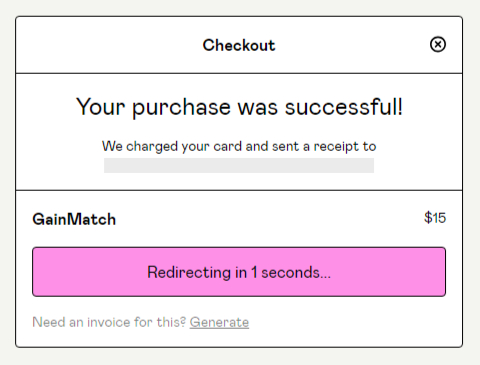
GainMatchのインストール方法
以下の画面になったら「Windows (32/64 bit)」をクリックします(Macの方は「Mac (64 bit)」を選択)
「Your Licence Code(ライセンス番号)」は後ほど使うので、忘れずにコピーしてどこかにメモしておきましょう!
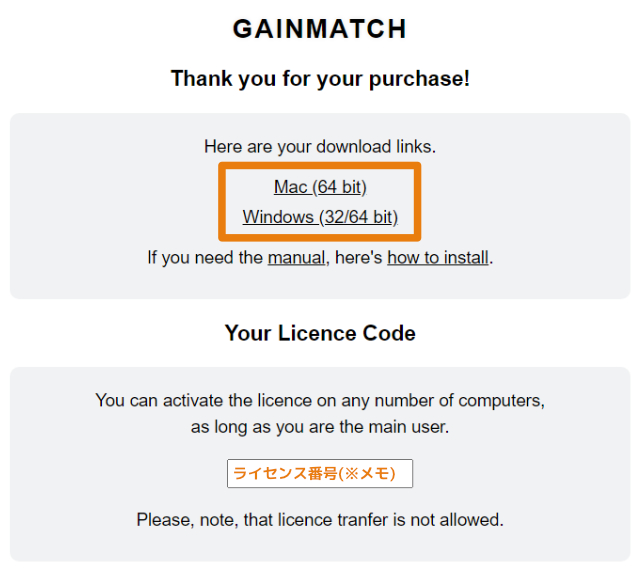
僕はWindows 64 bitなので「Win VST3 (64 bit)」を選びました。Avid社のPro Toolsをお使いの方はAAX形式を選択してください
「32 bitと64 bitどっちを選んでいいかわからない!」という人は、コントロールパネルの「システム」を確認してみましょう(Macは「Macについて」をクリックしてシステム情報を確認)
ちなみに、現代のほとんどのコンピューターは64ビットに対応しています。また、Macの新しいバージョン(macOS Catalina以降)では32ビットがサポートされていないので注意
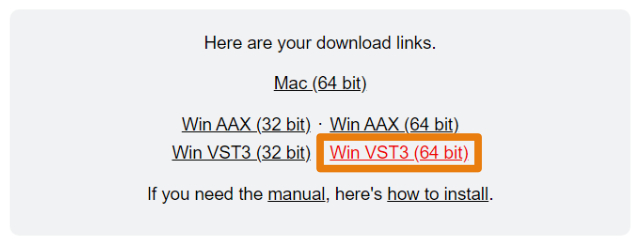
Zipファイルがダウンロードフォルダにダウンロードされるので、右クリックから「すべて展開」→「展開」とクリックしていけば解凍できます
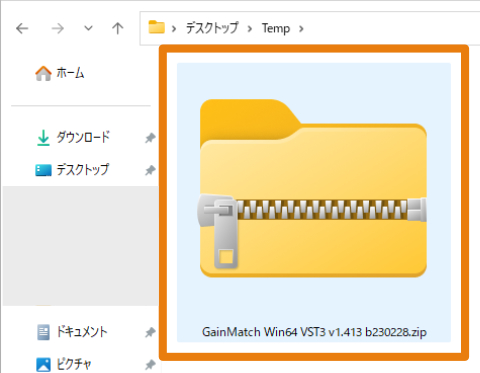
フォルダを解凍できたら、中にある「GainMatch」フォルダを、となりの「VST3 folder (drag plugin here)」にドラッグアンドドロップします
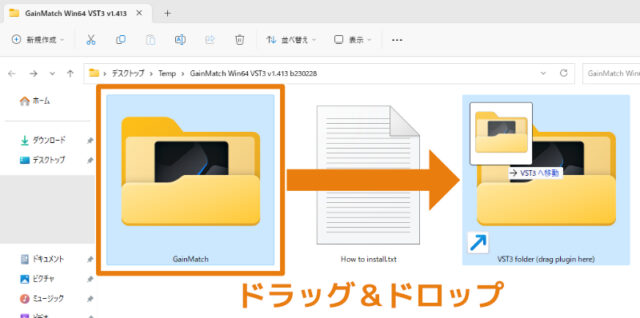
これでVST3フォルダにGainMatchが追加され、プラグインのインストールは完了となります。お疲れさまでした!
GainMatchのライセンス登録
さっそくDAWを開いて、GainMatchを起動させてみましょう!
プラグイン起動時に以下の画面が表示されるので「Enter licence」をクリックします
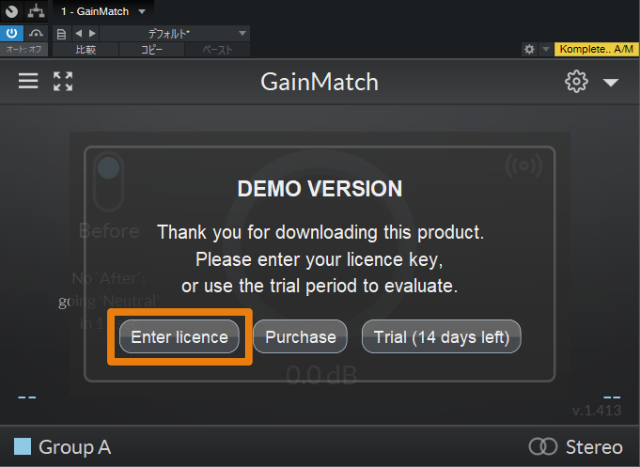
「Licence code」と書かれた小さなウインドウが出てくるので、先ほどメモしておいたライセンス番号をココに貼り付けます
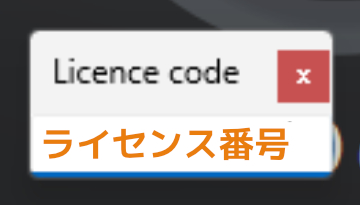
これでGainMatchが完全に使えるようになりました!
まとめ
GainMatch、基本的な使い方だけでも十分に魅力的なプラグインですが、シンプルに見えて意外と多機能なんですよね・・・
詳しい使い方は、後日、別記事にて解説する予定です
システム要件
- Windows
Windows 7以上を推奨
VST3 / AAX - Mac
MacOS 10.9以降を推奨
VST3 / AU / AAX
※掲載されているシステム条件は、その時点の情報に基づいています。最新の対応状況については、販売ページやメーカーのウェブサイトをご覧ください