こんにちは、おゆひよこ(@oyu_sound)です!
iZotopeのプラグインを買ったけど、インストール方法がわからない」といった疑問を解決します!
iZotopeは日本語に対応しているものの、ところどころに英語が出てきたり、複雑な手順を踏んだりしなきゃいけなかったりで何かと大変ですよね。
僕自身、最初は困惑しながらプラグインの導入を進めました…。
この記事では「iZotope製品を購入したあとどうすればいいか?」をわかりやすく解説します。ぜひ参考にしてください!
※記事ではMacで解説していますがWindowsでも基本的な手順はいっしょです。登録するプラグインは「Ozone 8 Elements」を例にしています
※2020年4月時点での情報です。時期によってちょっと違う箇所もあるかもしれませんが、基本的な手順はいっしょだと思うので安心してください!
今回のワークフロー
【用意するもの】
- 製品のシリアルナンバー
- アカウント登録用のメールアドレス
- アカウント用のパスワード
- ネットワーク環境
【手順】
- iZotopeのアカウントを作成する
- シリアルナンバーを登録する
- オーソライズ(アクティベート)
- インストール
iZotopeアカウントの作成と「Activate Software」のダウンロード
まずはiZotope公式サイトに行って、ユーザー登録をします
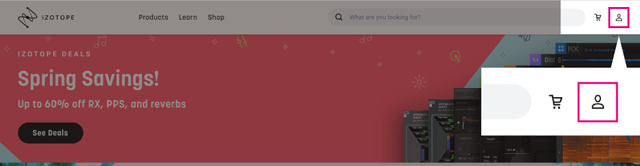
メールアドレスを入れて、Continueを押します
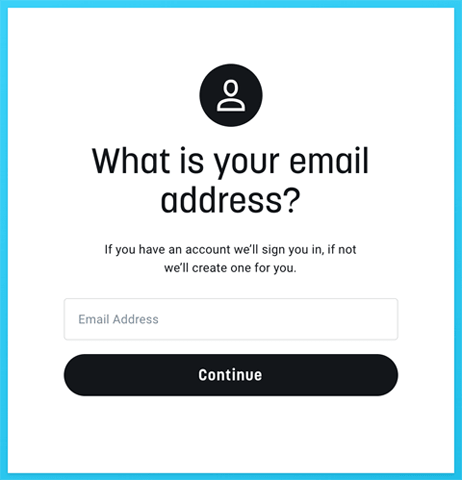
英語の部分は、以下のような意味です。
「We occasionally offer special discounts and promotions to customers who have downloads our products. Check here to be included in these offers.(当社の製品をダウンロードしていただいたお客様には、特別割引やプロモーションを提供する場合があります。これらのオファーに含めるには、ここをチェックしてください。)」
ここは任意でチェックを入れてください。選択が終わったら、Create Accountをクリック
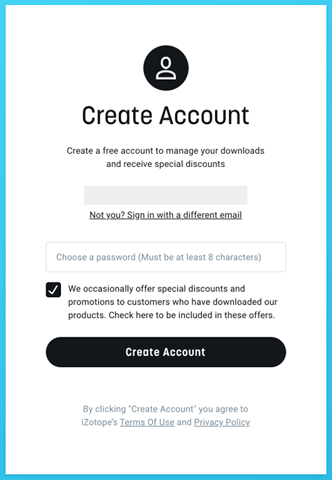
この画面になったらオッケー
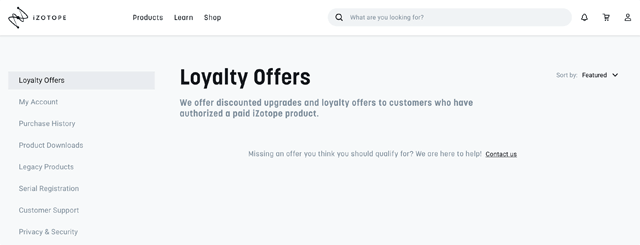
左メニューの「Serial Registration」をクリックします。
それからプラグインを購入したときに送られてくる、もしくは表示されるシリアルナンバーを入れます
O(アルファベットのオー)と0(ゼロ)が間違いやすので気をつけてください!
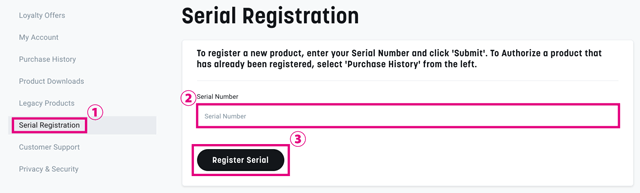
「We have added the serial to your account. For authorization options, visit the "Purchase History" Sections.(シリアル番号をアカウントに追加しました。承認オプションについては、「購入履歴」セクションにアクセスしてください。)」
できました! 次は左メニューの「Purchase History」に移動します

ちゃんと登録されてますね。よかったあ…。
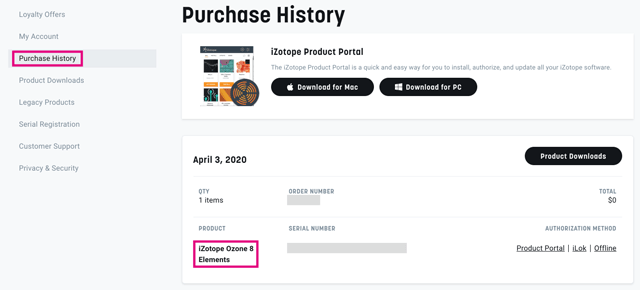
Activate Softwareのダウンロード
英語になってるかもしれないので、日本語に変えましょう!
上メニューの歯車マークをクリックして、「Preferences」→「Display Language」からJapaneseを選択すればオッケーです
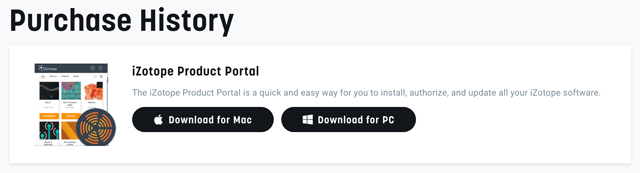
次は「Activate Software」をダウンロードします。MacかWindows、お使いのOSのほうを選んでください
ダウンロードが終わったらファイルを解凍します。
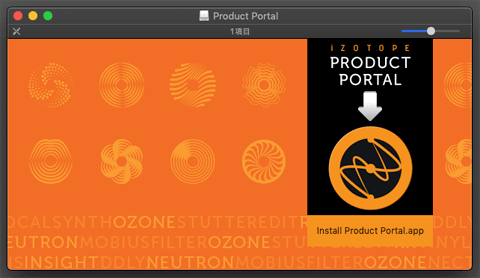
基本的には「Next」をクリックしていくだけです!
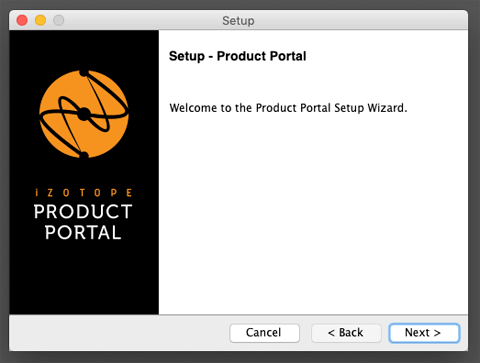
「I accept the agreement.(私は規約に同意するよ)」にチェックを入れて、Next。(本当はちゃんと読んだほうがいいのかもだけど、英語だから読めない…)
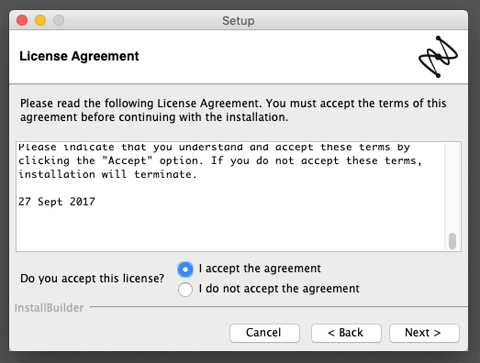
Next
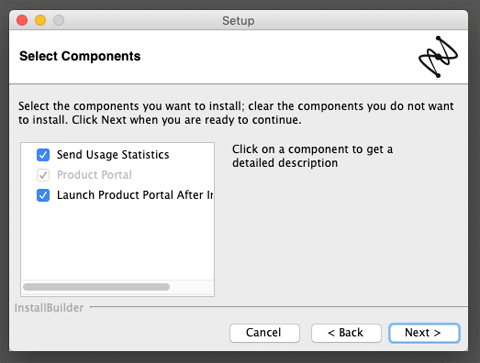
Next
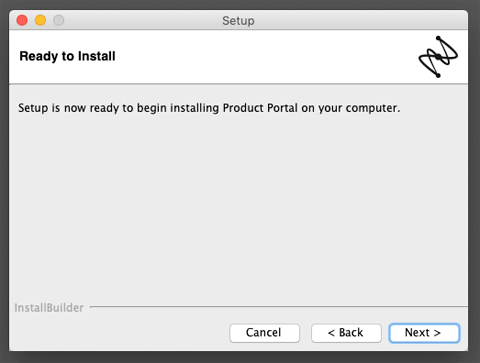
インストール中です!
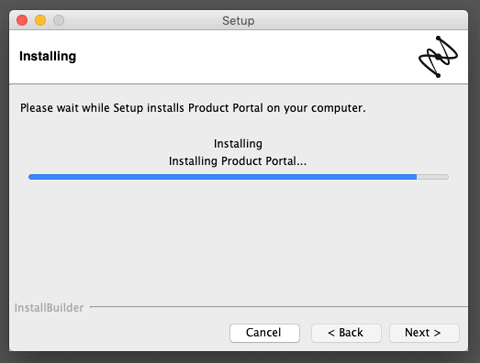
インストールが終わったらFinishをクリックして完了です。
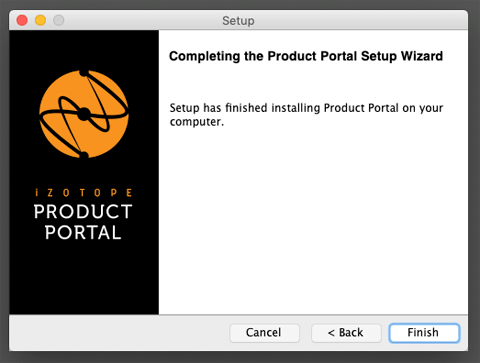
Activate Softwareから製品の登録・アクティベートをする
まず上の段のバーコードみたいなアイコンをクリックします
で、シリアルコードを入れたら「送信」をクリック
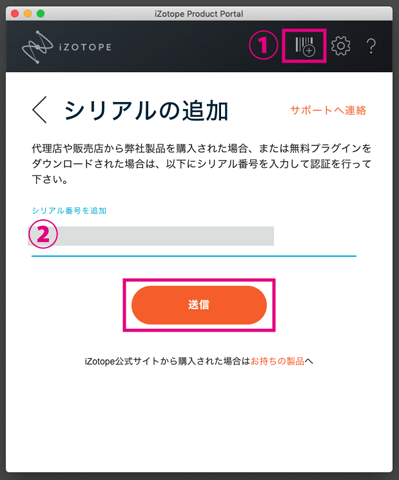
アクティベートの認証方式を聞かれます。今回はパソコンを認証先に設定します。選択したら「アクティベート」をクリック
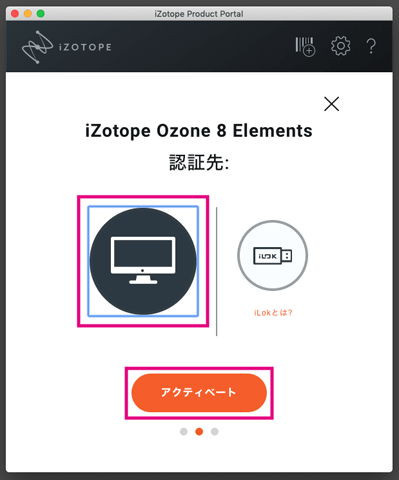
「成功しました!」と出たらオッケーです。「お持ちの製品」をクリックします
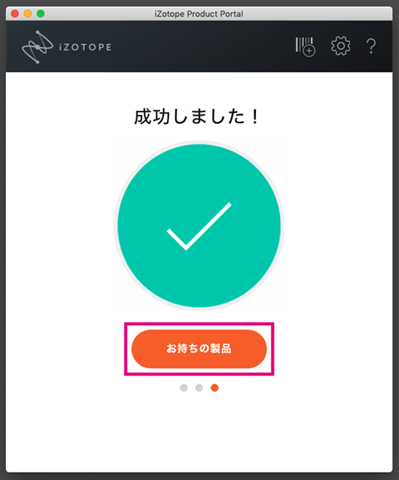
登録した製品があるので、インストールをクリックします
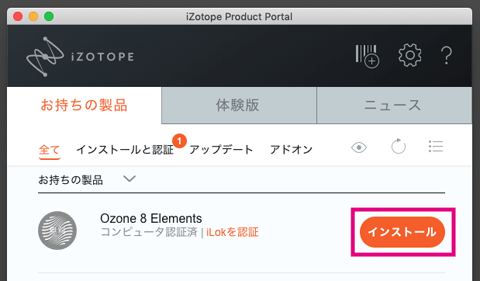
製品のインストール先を選択します。今回は「QUICK」を選びます
VST,AU,AAXのプラグインフォルダを選択する場合は、CUSTOMを選択しましょう
選択し終わったら、「インストール」をクリック
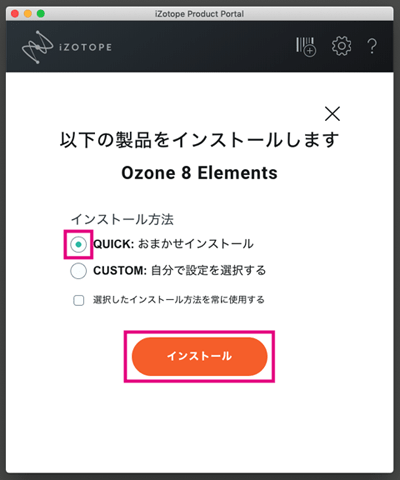
ダウンロード中…
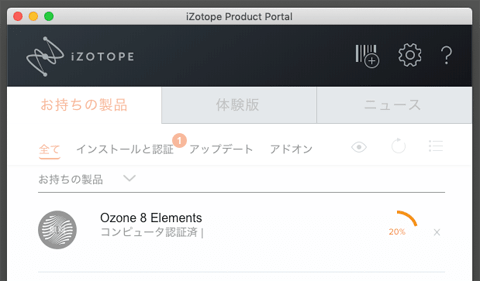
しばし待機します
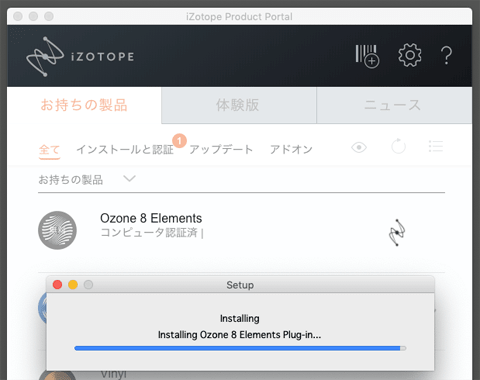
インストールの文字が灰色になったらすべての作業は完了です!
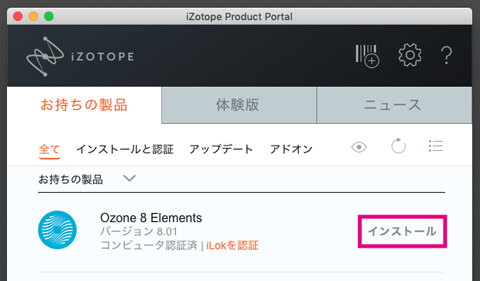
クロスグレード・アップグレードの方法もいっしょです
クロスグレード・アップグレードの方法も今回解説した方法とまったくいっしょです!
この記事が参考になれば嬉しいです!
あとがき
今回は「Ozone 8 Elements」をダウンロードしたんですけど、コレ、スタンドアロンがないんですね…。
VSTとして立ち上げるしかソフトを起動する手法がなくて、インストールしたあと「えっ、アプリケーションにOzone 8ないよ?!」ってなって一瞬あせりました


